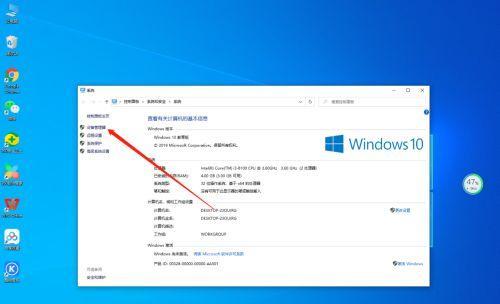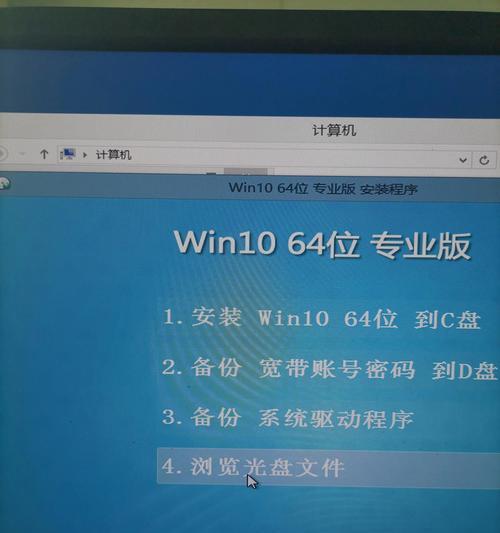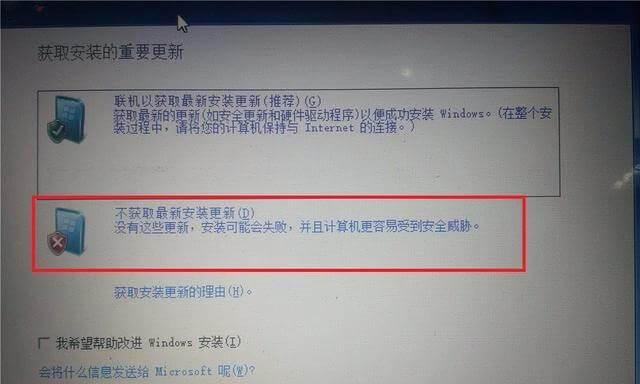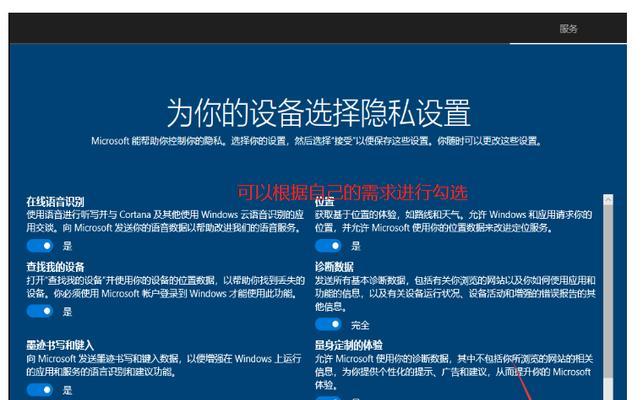Win10系统更新关闭方法大全(Win10系统更新的关闭方式详解及操作步骤)
- 电器维修
- 2024-08-01 10:24:01
- 15
Win10系统的更新是为了提供更好的性能和功能体验,但有时候我们可能需要关闭更新功能。本文将为您介绍Win10系统的更新关闭方法,并提供详细的操作步骤。
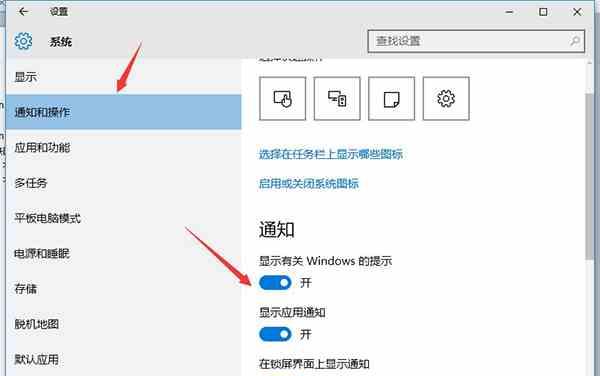
通过设置菜单关闭Win10系统更新
在任务栏的开始按钮旁边找到设置图标,点击进入设置菜单,在左侧菜单栏选择“Windows更新与安全”,然后点击“Windows更新”选项卡,在“更新设置”下拉菜单中选择“暂停更新”。
使用组策略编辑器关闭Win10系统更新
按下Win+R组合键打开运行对话框,输入“gpedit.msc”并点击确定,打开组策略编辑器。在左侧菜单栏依次展开“计算机配置”、“管理模板”、“Windows组件”、“Windows更新”,找到“配置自动更新”选项,双击打开,选择“已禁用”并点击应用。
通过注册表编辑器关闭Win10系统更新
按下Win+R组合键打开运行对话框,输入“regedit”并点击确定,打开注册表编辑器。在左侧菜单栏依次展开“HKEY_LOCAL_MACHINE”、“SOFTWARE”、“Policies”、“Microsoft”、“Windows”、“WindowsUpdate”,右键点击“WindowsUpdate”文件夹,选择“新建”-“DWORD(32位)值”,将其命名为“AUOptions”,双击打开并将数值数据设置为2。
使用服务管理器关闭Win10系统更新
按下Win+R组合键打开运行对话框,输入“services.msc”并点击确定,打开服务管理器。在服务列表中找到“Windows更新”,右键点击该服务,选择“属性”,在“常规”选项卡中找到“启动类型”并选择“禁用”,最后点击应用。
使用命令提示符关闭Win10系统更新
按下Win+X组合键,选择“命令提示符(管理员)”打开命令提示符窗口,在窗口中输入“netstopwuauserv”命令并按下回车键,停止Windows更新服务。
使用任务计划程序关闭Win10系统更新
按下Win+R组合键打开运行对话框,输入“taskschd.msc”并点击确定,打开任务计划程序。在左侧菜单栏找到“任务计划程序库”,展开该文件夹并找到“Microsoft”-“Windows”-“WindowsUpdate”文件夹,在右侧窗口中找到“自动更新检查”,右键点击并选择“禁用”。
通过Wi-Fi设置关闭Win10系统更新
点击任务栏的网络图标,在弹出的Wi-Fi网络列表中找到已连接的Wi-Fi网络名称,并右键点击选择“属性”。在“属性”窗口中找到“连接到该网络时,自动下载更新”选项,将其关闭。
使用专业工具关闭Win10系统更新
可使用一些专业工具如WindowsUpdateBlocker、WinUpdateStop等来关闭Win10系统更新,这些工具可以更方便地管理和控制系统更新。
通过断开网络连接关闭Win10系统更新
断开网络连接可以临时关闭Win10系统的更新功能,但需要注意的是在连接网络时会重新启用更新功能。
使用系统还原关闭Win10系统更新
通过系统还原可以将系统恢复到一个之前的状态,可以临时关闭Win10系统的更新功能。
通过禁用Windows更新服务关闭Win10系统更新
按下Win+R组合键打开运行对话框,输入“services.msc”并点击确定,打开服务管理器。在服务列表中找到“Windows更新”,右键点击该服务,选择“停止”,然后右键点击该服务再选择“属性”,在“常规”选项卡中找到“启动类型”并选择“禁用”。
通过禁用自动更新任务关闭Win10系统更新
按下Win+R组合键打开运行对话框,输入“taskschd.msc”并点击确定,打开任务计划程序。在左侧菜单栏找到“任务计划程序库”,展开该文件夹并找到“Microsoft”-“Windows”-“WindowsUpdate”文件夹,在右侧窗口中找到“自动更新检查”,右键点击并选择“禁用”。
通过修改组策略关闭Win10系统更新
按下Win+R组合键打开运行对话框,输入“gpedit.msc”并点击确定,打开组策略编辑器。在左侧菜单栏依次展开“计算机配置”、“管理模板”、“Windows组件”、“Windows更新”,找到“配置自动更新”选项,双击打开,选择“已禁用”并点击应用。
通过设置注册表关闭Win10系统更新
按下Win+R组合键打开运行对话框,输入“regedit”并点击确定,打开注册表编辑器。在左侧菜单栏依次展开“HKEY_LOCAL_MACHINE”、“SOFTWARE”、“Policies”、“Microsoft”、“Windows”、“WindowsUpdate”,右键点击“WindowsUpdate”文件夹,选择“新建”-“DWORD(32位)值”,将其命名为“AUOptions”,双击打开并将数值数据设置为2。
使用小工具关闭Win10系统更新
可以使用一些第三方的小工具来关闭Win10系统的更新功能,这些小工具具有简单易用、操作便捷等特点。
通过本文的介绍,我们了解了多种关闭Win10系统更新的方法,无论是通过设置菜单、组策略编辑器、注册表编辑器、服务管理器还是命令提示符等,都能帮助我们灵活地控制系统的更新功能。根据实际需求选择适合自己的关闭方式,以获得更好的系统使用体验。
从小白到专家
作为现代人必不可少的电脑操作系统之一,Win10系统的更新可以带来更好的用户体验和系统性能,但有时候也会给我们带来麻烦,特别是在重要工作或者娱乐时突然弹出更新提示。那么如何关闭Win10系统的自动更新功能呢?本文将为大家介绍多种关闭Win10系统更新的方法,从小白到专家,轻松解决这一问题。
1.手动停止WindowsUpdate服务
2.使用任务计划程序禁用更新任务
3.修改组策略设置以禁用自动更新
4.修改注册表以禁用自动更新
5.使用组策略编辑器禁用自动更新
6.使用专业工具禁用Win10系统更新
7.配置网络连接为计量模式
8.使用WindowsUpdateTroubleshooter修复问题
9.使用WindowsUpdateMinitool管理更新
10.定期检查并删除已下载但未安装的更新文件
11.使用防火墙阻止WindowsUpdate连接
12.设置活动工作时间以避免自动更新
13.禁用自动下载驱动程序
14.使用专业软件禁用Win10系统更新
15.隐藏指定的更新以避免安装
1.手动停止WindowsUpdate服务:在计算机管理中停止WindowsUpdate服务,暂时禁止系统更新。
2.使用任务计划程序禁用更新任务:通过任务计划程序,找到并禁用WindowsUpdate自动更新任务。
3.修改组策略设置以禁用自动更新:通过修改组策略,设置禁止自动下载和安装更新。
4.修改注册表以禁用自动更新:通过修改注册表中的相应键值,实现关闭自动更新功能。
5.使用组策略编辑器禁用自动更新:通过组策略编辑器设置禁止自动下载和安装更新。
6.使用专业工具禁用Win10系统更新:下载并使用专门的工具软件来关闭Win10系统的自动更新功能。
7.配置网络连接为计量模式:将网络连接设置为计量模式,以阻止自动下载和安装大型更新文件。
8.使用WindowsUpdateTroubleshooter修复问题:运行WindowsUpdateTroubleshooter工具来解决自动更新的问题。
9.使用WindowsUpdateMinitool管理更新:使用WindowsUpdateMinitool软件来手动管理和选择安装的更新。
10.定期检查并删除已下载但未安装的更新文件:定期清理系统中已下载但未安装的更新文件,释放磁盘空间。
11.使用防火墙阻止WindowsUpdate连接:通过防火墙设置,禁止WindowsUpdate连接到互联网进行更新。
12.设置活动工作时间以避免自动更新:设置自己的活动工作时间,避免在工作或娱乐时段自动更新。
13.禁用自动下载驱动程序:通过设备管理器禁用自动下载和安装硬件驱动程序。
14.使用专业软件禁用Win10系统更新:使用专业软件工具来关闭Win10系统的自动更新功能。
15.隐藏指定的更新以避免安装:通过WindowsUpdate设置,隐藏指定的更新以避免被系统安装。
通过上述多种方法,我们可以轻松地关闭Win10系统的自动更新功能,从而避免在重要工作或者娱乐时受到干扰。根据个人需求和技术水平,选择最适合自己的方法来解决自动更新问题,让Win10系统更好地为我们服务。
版权声明:本文内容由互联网用户自发贡献,该文观点仅代表作者本人。本站仅提供信息存储空间服务,不拥有所有权,不承担相关法律责任。如发现本站有涉嫌抄袭侵权/违法违规的内容, 请发送邮件至 3561739510@qq.com 举报,一经查实,本站将立刻删除。!
本文链接:https://www.ycdnwx.cn/article-899-1.html