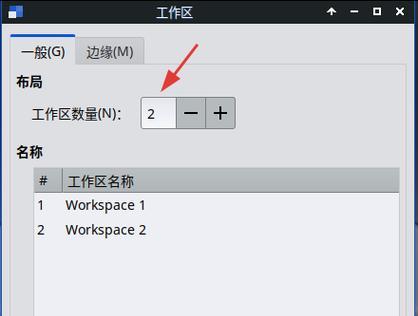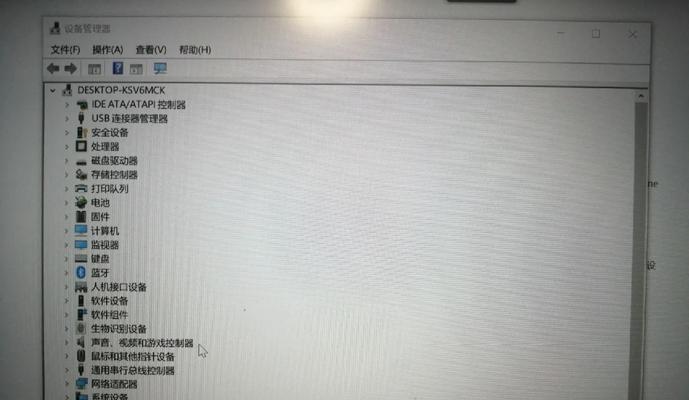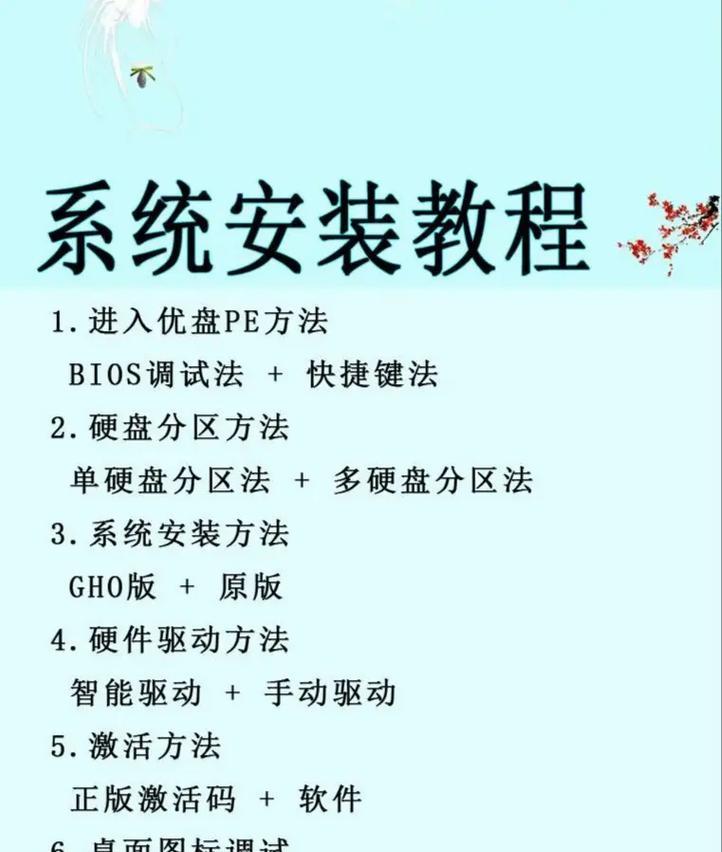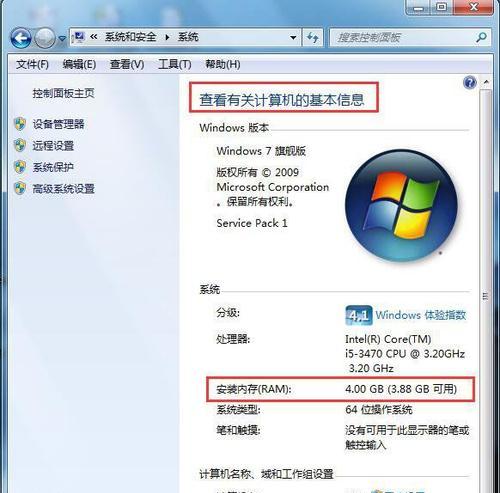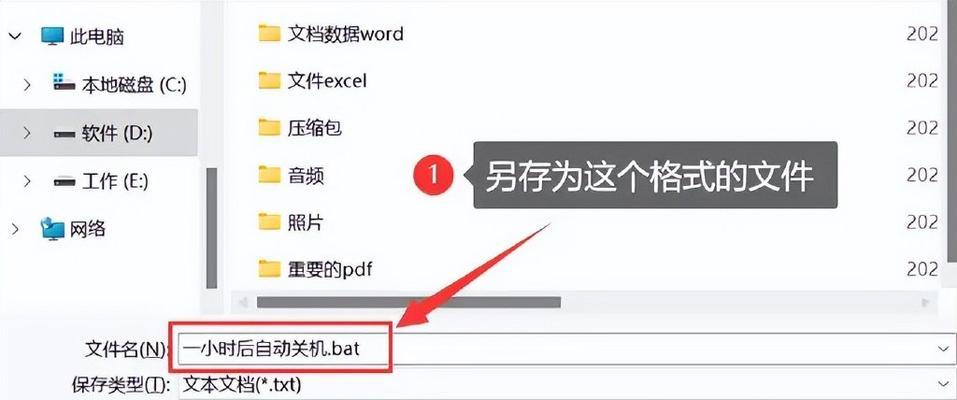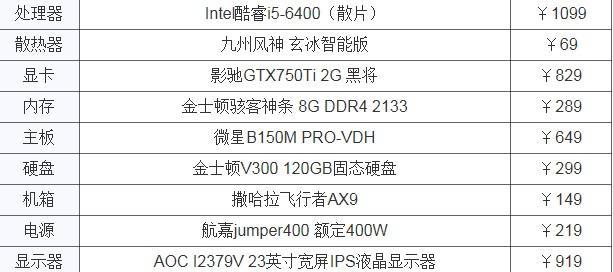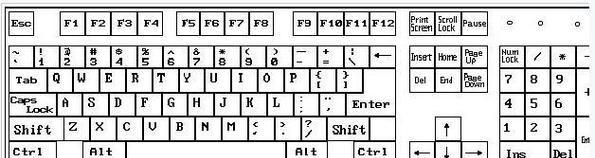电脑文件导入光盘教程(简易教程帮你快速导入光盘文件)
- 家电常识
- 2024-07-29 12:24:01
- 61
在日常使用电脑时,我们经常需要将光盘中的文件导入到电脑中进行编辑、保存或分享。然而,对于一些不太熟悉电脑操作的人来说,这个过程可能会稍显复杂。本篇文章将以简易教程的形式,为大家介绍如何快速导入光盘文件到电脑中。

一、检查光盘及光驱状态
在进行文件导入之前,首先需要确保光盘及光驱的正常工作状态,检查是否有划伤或损坏的光盘,以及光驱是否能够正常读取。
二、准备电脑及光盘
将电脑连接电源并开机,然后打开光驱的托盘,将待导入文件的光盘小心地放入光驱中,并轻轻按下托盘,使其关闭。
三、打开文件管理器
在电脑桌面或任务栏上找到“文件管理器”图标,双击打开。如果找不到该图标,可以点击“开始”菜单,选择“计算机”或“我的电脑”,进入文件管理器。
四、找到光驱目录
在文件管理器的左侧栏中,找到光驱所对应的图标或名称,点击进入光驱目录。通常,光驱图标会以字母(如D、E等)加上“光驱”来表示。
五、选择待导入的文件
在光驱目录中,浏览文件列表,找到需要导入到电脑的文件。可以通过文件名称、类型或大小等方式来筛选出需要的文件。
六、创建目标文件夹
在电脑中选择一个合适的位置,右键点击鼠标,在弹出菜单中选择“新建文件夹”,输入一个目标文件夹的名称,按回车键创建目标文件夹。
七、复制光盘文件
选中待导入的文件,右键点击鼠标,在弹出菜单中选择“复制”。然后进入刚刚创建的目标文件夹,右键点击鼠标,在弹出菜单中选择“粘贴”。这样就将光盘文件复制到了电脑中。
八、等待复制完成
复制大文件或较多文件时,可能需要一段时间来完成复制过程。请耐心等待,不要中途中断复制过程,以免造成文件损坏或丢失。
九、检查复制结果
在目标文件夹中检查复制结果,确认所有光盘文件已经成功导入到了电脑中。可以逐个打开文件,查看文件内容以及是否完整。
十、备份光盘文件
为了避免光盘文件的丢失或损坏,建议在导入到电脑后对其进行备份。可以将文件复制到其他存储设备中,如外部硬盘、U盘或云存储服务等。
十一、删除光盘文件
如果确认光盘文件已经成功导入到了电脑中,并且备份也已完成,可以选择删除光盘中的文件。注意,在删除前一定要确认已经备份,以免造成不可挽回的损失。
十二、安全退出光驱
在完成导入操作后,右键点击光驱所对应的图标或名称,在弹出菜单中选择“弹出”或“取出”选项。然后小心地取出光盘,并将光驱托盘关闭。
十三、整理目标文件夹
对于复制到电脑的文件,可以根据个人需求进行整理和分类。可以创建子文件夹、更改文件名称或进行其他操作,以方便管理和使用。
十四、使用导入的文件
现在,你可以根据需要使用这些导入到电脑中的文件了。可以进行编辑、转换、保存或分享,实现更多的功能和用途。
十五、
通过以上简易教程,我们学会了如何快速导入光盘文件到电脑中。只要按照步骤操作,我们就能轻松完成这一过程,方便地利用电脑进行文件管理和处理。希望本文能对大家有所帮助。
简明易懂的步骤帮助您快速将文件导入光盘
在日常工作和生活中,我们经常需要将重要的文件备份到光盘上,以便长期保存和传递给他人。然而,对于一些不太熟悉电脑操作的人来说,如何将文件导入光盘可能是一项困扰。本文将为您详细介绍导入电脑文件到光盘的步骤和方法。
一、准备光盘和电脑
在开始导入文件之前,您需要准备一张空白的光盘以及一台可用的电脑。确保光盘没有任何划痕或污渍,并且电脑的光驱能够正常工作。
二、检查文件格式和大小
在导入文件之前,需要确保您要导入的文件格式和大小符合光盘的要求。典型的光盘格式包括CD-R、CD-RW、DVD-R、DVD-RW等,不同格式的光盘具有不同的存储容量。
三、插入光盘并打开刻录软件
将空白光盘插入电脑的光驱中,然后打开您所选择的刻录软件。常用的刻录软件有Windows自带的“WindowsMediaPlayer”、“Nero”等。
四、选择文件导入方式
在刻录软件中,您可以选择将文件导入光盘的方式,一般有两种选择:数据光盘和音频光盘。如果您要导入的是一般文件,选择数据光盘;如果您要导入的是音频文件,选择音频光盘。
五、创建新的数据光盘
如果您选择了数据光盘选项,接下来需要创建一个新的数据光盘。点击刻录软件界面上的“创建新的数据光盘”选项,并按照提示完成设置。
六、添加文件到数据光盘
在创建新的数据光盘后,您可以开始将文件添加到光盘中。点击刻录软件界面上的“添加文件”或“浏览”按钮,选择您要导入的文件,并点击“确定”按钮。
七、调整文件顺序和分组
如果您希望在光盘中的文件按照一定的顺序排列或者进行分组,可以在刻录软件界面上进行设置。一般来说,您可以拖动文件来调整它们的顺序,或者创建文件夹将它们进行分组。
八、确认导入设置
在添加文件到光盘后,您可以再次确认导入设置是否正确。检查文件是否全部添加成功,并根据需要进行一些附加设置,如刻录速度、光盘命名等。
九、开始导入文件
当您确认导入设置无误后,点击刻录软件界面上的“开始刻录”或“导入”按钮,开始将文件导入光盘。此时请确保光盘已经正确插入并且光驱正常工作。
十、等待导入完成
导入文件的时间长度取决于您所导入文件的大小和刻录速度。请耐心等待导入过程完成,不要中途强制关闭刻录软件或弹出光盘。
十一、验证导入结果
在导入完成后,您可以通过刻录软件提供的验证功能来确认导入结果。一般来说,刻录软件会自动进行验证,并在导入成功后显示相应的提示信息。
十二、弹出光盘并保存
当您确认文件已经成功导入光盘后,可以点击刻录软件界面上的“弹出光盘”或“退出”按钮,将光盘从电脑光驱中取出。请将光盘放入光盘盒中,并妥善保存。
十三、备份光盘
为了更好地保护您的文件,建议您备份已经导入光盘的文件。您可以使用光盘复制软件将光盘中的文件复制到另一张空白光盘或电脑硬盘中,以防止因光盘损坏或丢失导致文件丢失。
十四、注意事项和常见问题
在导入文件到光盘的过程中,可能会遇到一些问题,如文件格式不支持、光盘容量不足等。在遇到问题时,请参考刻录软件提供的帮助文档或在线教程,或者咨询专业人士的帮助。
十五、
通过本教程,您已经学会了如何将电脑文件导入光盘的步骤和方法。在将重要文件备份到光盘时,请仔细按照本文所述的步骤进行操作,并注意文件格式和大小的要求。希望本文对您有所帮助,祝您成功地将文件导入光盘!
版权声明:本文内容由互联网用户自发贡献,该文观点仅代表作者本人。本站仅提供信息存储空间服务,不拥有所有权,不承担相关法律责任。如发现本站有涉嫌抄袭侵权/违法违规的内容, 请发送邮件至 3561739510@qq.com 举报,一经查实,本站将立刻删除。!
本文链接:https://www.ycdnwx.cn/article-842-1.html