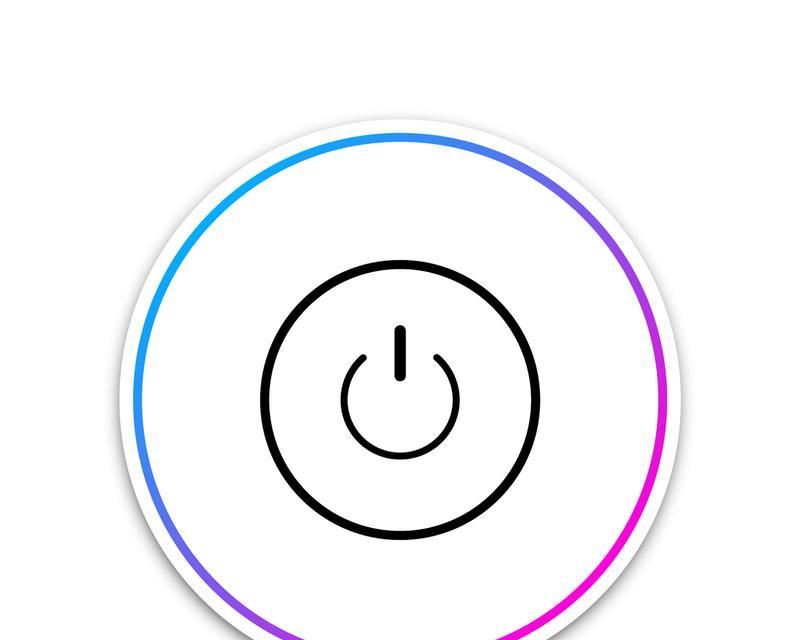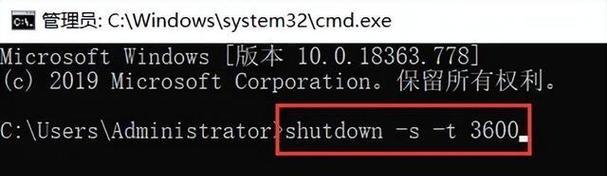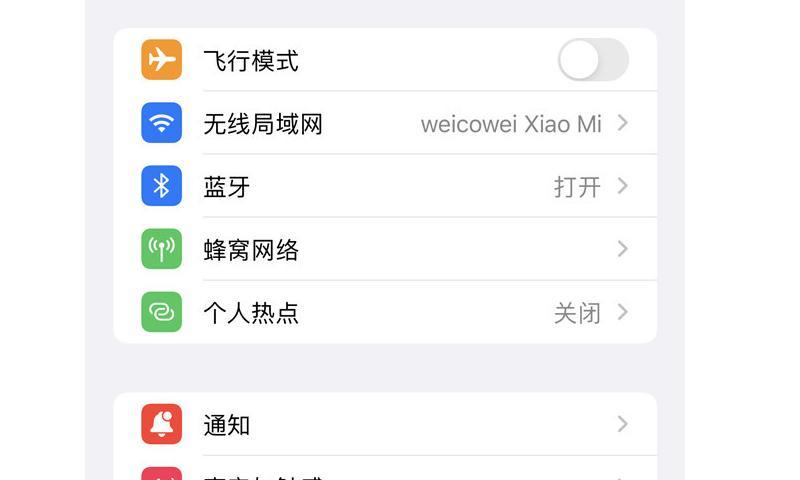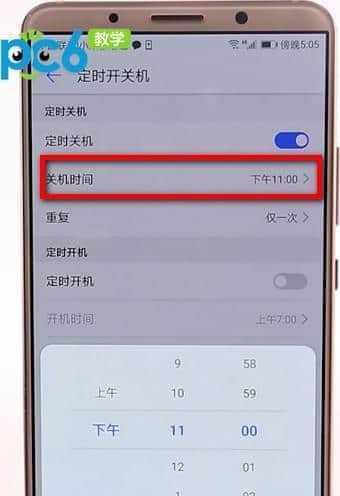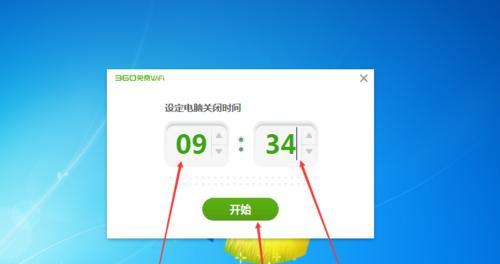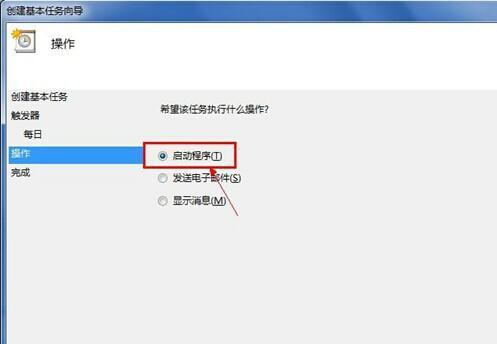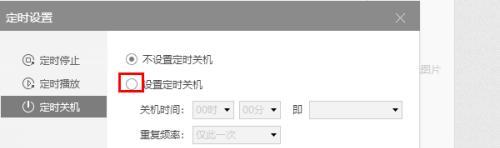电脑怎么能定时关机?设置步骤是什么?
- 家电常识
- 2025-04-09 12:44:02
- 17
在我们的日常电脑使用过程中,有时候需要进行一些长时间的任务,如文件备份、系统更新等,此时若需要离开电脑,定时关机便是一个非常实用的功能。本文将详细指导您如何为电脑设置定时关机,确保任务完成后电脑能够自动关闭,既安全又省心。
什么是定时关机?
定时关机顾名思义,就是在用户设定的时间到达后,电脑会自动执行关机操作。这一功能可以用于多种场景,例如节省能源、避免电脑长时间开机造成的硬件损耗,或是确保在执行非关键任务时电脑不会长时间处于无人操作的状态。
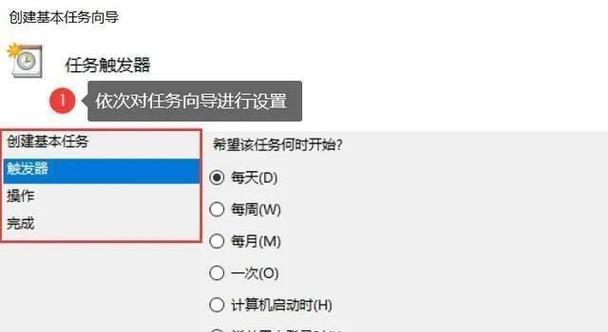
如何在Windows系统中设置定时关机?
第一步:打开任务计划程序
任务计划程序是Windows系统中用来管理和创建任务的工具。定时关机功能便是通过此工具实现的。
1.在开始菜单搜索框中输入“任务计划程序”并打开。
2.在任务计划程序界面的右侧,找到并点击“创建基本任务...”。
第二步:创建新任务
接下来,我们需要创建一个新的任务,为定时关机做准备。
1.为任务命名,并可选择性地添加描述,比如“定时关机任务”。
2.选择“触发器”标签页,点击“新建...”。
第三步:设置任务触发时间
设置任务的触发条件,即电脑在何时执行关机操作。
1.在新建触发器的对话框中,首先设置任务开始的时间点。可以选择“一次性”或“每日”等。
2.设定具体的时间,如晚上10点。
3.点击“确定”保存触发设置。
第四步:配置操作
在此步骤中,选择当任务触发时系统应执行的具体操作。
1.在“操作”标签页中点击“新建...”按钮。
2.选择“启动程序”,然后点“浏览...”找到Windows自带的shutdown.exe文件,一般位于`C:\Windows\System32`目录下。
3.在“添加参数(可选)”中输入`/s`表示关机。
第五步:完成设置并启用任务
确认并启用定时关机任务。
1.点击“下一步”,直至“完成”按钮可用。
2.检查设置无误后,点击“完成”按钮。
3.你可以回到任务计划程序界面,查看并确保你的定时关机任务已经创建并处于启用状态。

在Mac系统中如何设置定时关机?
如果你使用的是苹果的Mac系统,虽然没有类似于Windows的任务计划程序,但可以通过“终端”来实现定时关机。
第一步:打开终端
1.通过Spotlight搜索(Command+Space)输入“终端”或“Terminal”,然后打开它。
第二步:输入定时关机命令
在终端中输入以下命令,其中`XX`代表你希望在多少秒后关机:
```bash
sudoshutdown-h+XX
```
第三步:输入密码并执行
系统会提示你输入管理员密码执行关机命令,输入后电脑将会在指定时间后自动关机。

常见问题解答与实用技巧
Q1:如何取消已经设置的定时关机任务?
在Windows系统中,你可以直接在任务计划程序中找到并禁用或删除该任务。在Mac系统中,只需在终端执行取消关机命令:
```bash
sudoshutdown-c
```
Q2:定时关机操作是否会影响正在进行的工作?
在执行定时关机前,系统通常会询问是否保存当前所有程序的状态,确保你不会丢失未保存的工作。
Q3:我的电脑是新出的XXX型号,这个操作是否适用?
通常情况下,只要是Windows或Mac操作系统,不论电脑型号如何,上述操作都是适用的。不过,如果您使用的是特定的定制操作系统或者版本较老的系统,操作方式可能会有所不同。
技巧:如何快速实现定时关机?
在Windows系统中,你可以通过创建快捷方式的方式来快速实现定时关机。右击桌面,选择“新建->快捷方式”,输入如下命令并完成快捷方式的创建:
```cmd
shutdown/s/tXX
```
`XX`为你希望在多少秒后关机。以后只需双击快捷方式即可执行定时关机。
结语
通过本文的详细指导,您应该已经了解到如何为您的电脑设置定时关机功能,无论是Windows还是Mac系统。如此一来,无论您需要电脑执行何种任务,都可以确保它在完成后自动关闭,既方便又高效。希望这些步骤能帮助您更好地管理电脑使用时间,提升工作效率。
版权声明:本文内容由互联网用户自发贡献,该文观点仅代表作者本人。本站仅提供信息存储空间服务,不拥有所有权,不承担相关法律责任。如发现本站有涉嫌抄袭侵权/违法违规的内容, 请发送邮件至 3561739510@qq.com 举报,一经查实,本站将立刻删除。!
本文链接:https://www.ycdnwx.cn/article-8347-1.html