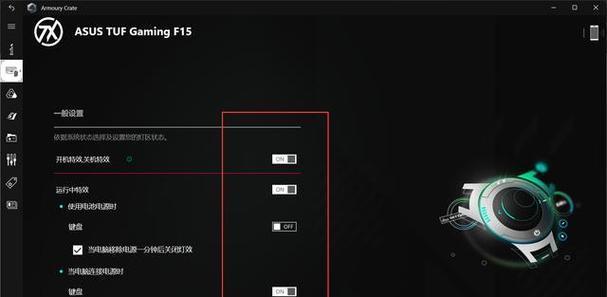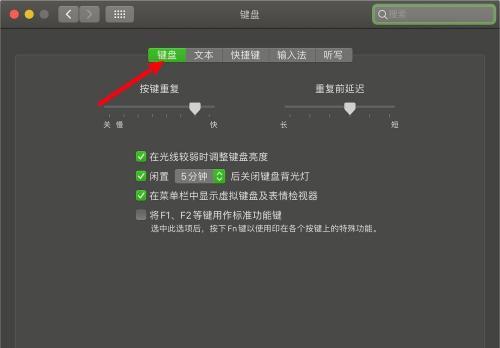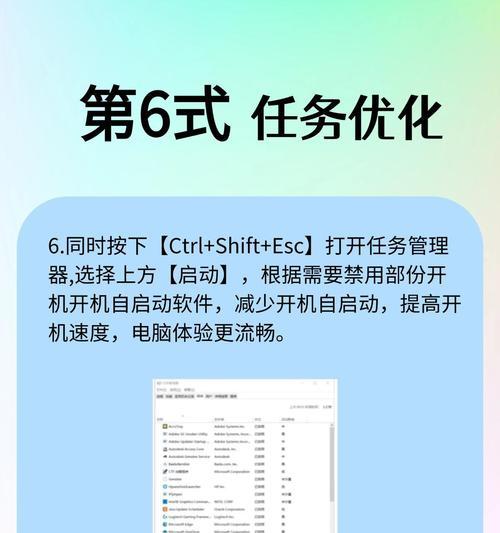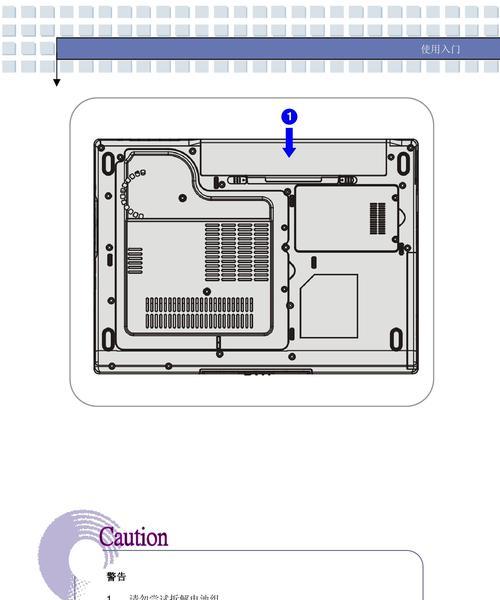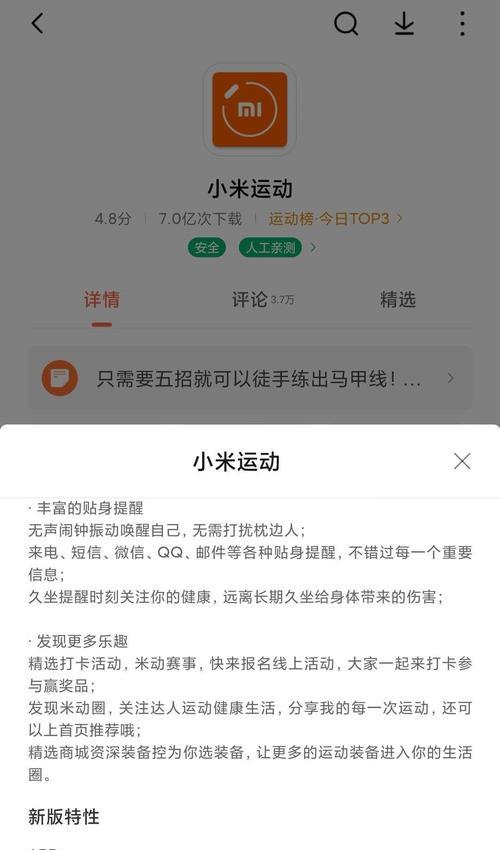苹果笔记本多界面设置方法是什么?
- 电器维修
- 2025-04-08 09:22:02
- 15
随着科技的不断发展,人们的工作与学习方式也在不断进化。苹果笔记本以其优异的性能、优雅的设计以及出色的用户体验广受用户喜爱。多界面操作是提高工作效率的一大利器,本文将详细介绍苹果笔记本如何进行多界面设置,帮助您更加高效地使用MacBook。
什么是苹果笔记本的多界面设置?
苹果笔记本的多界面设置,通常指的是在一台电脑上同时开启和管理多个桌面或者窗口,从而实现任务的高效切换和管理。这可以通过MacOS内置的MissionControl、桌面空间功能以及其他第三方应用来完成。对于工作效率的提升和使用便捷性有着极大的帮助。
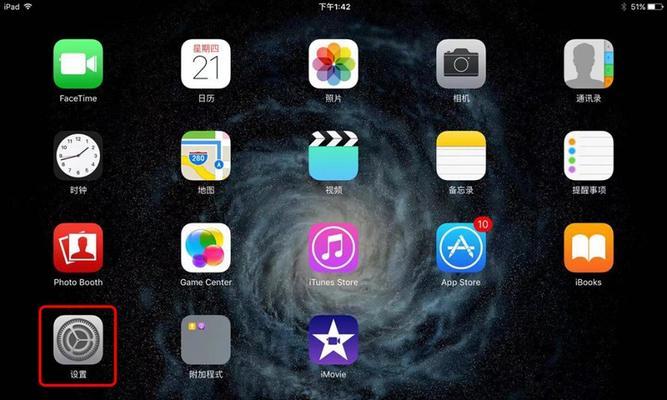
如何开启和使用多桌面功能?
我们需要了解如何在MacOS上启用和使用多桌面功能。
1.启用MissionControl
在电脑上找到“系统偏好设置”。
点击“MissionControl”选项。
勾选“在桌面和全屏幕应用之间使用手势”和“在MissionControl中显示所有桌面”等你认为有用的功能。
2.使用手势切换桌面
如果你的Mac支持触控板手势,可以尝试使用以下手势操作:
用四指左右滑动切换不同的桌面。
用三指向上滑动进入MissionControl查看并切换所有打开的窗口。
3.创建和管理多个桌面
在桌面的任意空白位置上,用四指向上滑动,触动应用缩略图的下方,点击正下方的“+”号来创建新的桌面。
当你完成一个桌面的工作时,可以简单地切换到另一个桌面继续工作。
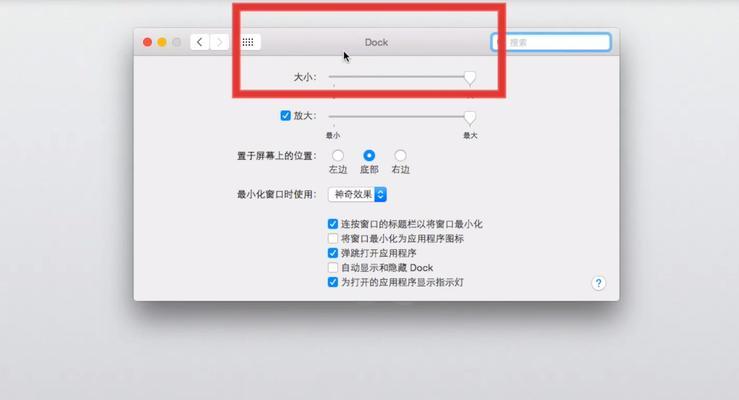
如何通过桌面空间提高工作效率?
桌面空间是MacOS中的一个功能,可以让你安排多个桌面并把应用程序放到不同的桌面上,从而实现更高效的任务管理。
1.创建新的桌面空间
在桌面的任意空白位置上,用四指向上滑动,点击右下角的“+”号。
为新的桌面空间命名,如“邮件处理”、“编程工作”等,以便快速识别。
2.将应用分配到特定的桌面空间
点击并拖动任何应用程序窗口的顶部到相应桌面空间的缩略图上。
如果你已经将应用分配到了特定桌面空间,那么打开该应用时,它将会自动出现在对应的空间中。
3.自定义桌面空间
在桌面空间中,你还可以拖动应用窗口到你希望的顺序和位置。
通过调整应用窗口大小来使工作更有序。
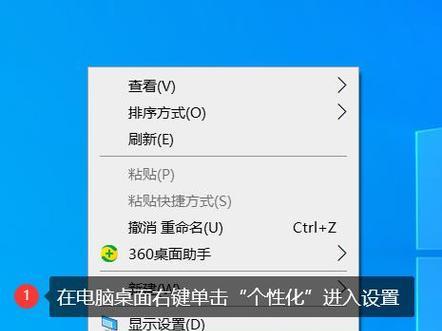
其他第三方多界面管理工具
除了MacOS自带的多界面设置方法,还有一些优秀的第三方工具可以提供额外的功能来增强你的多界面管理体验。
1.Magnet
Magnet是一款流行的第三方应用,它提供了一系列桌面空间管理功能。
通过热键或者拖拽窗口到屏幕边缘,可以快速地对窗口进行定位。
2.Spectacle
Spectacle允许用户通过快捷键或者使用预设的布局来管理和切换窗口。
它支持高度自定义,允许用户根据个人习惯设置操作方式。
常见问题解答
在设置和使用苹果笔记本多界面功能的过程中,用户可能会遇到一些问题。这里给出一些常见的问题及其解决方案:
问题1:MacBookPro触控板手势不工作怎么办?
首先确保“系统偏好设置”中的“触控板”选项已经启用,并且相关手势已经设置。
如果问题依旧,尝试重启你的MacBook。
还可以尝试更新到最新版本的macOS系统。
问题2:如何快速清除桌面空间中的所有窗口?
确保没有窗口处于全屏状态。
然后可以通过MissionControl快速查看所有桌面。
在目标桌面上点击右键,选择“清除桌面上的所有项目”,即可清空桌面。
结语
通过一步一步的指导,我们现在已经能够熟练地在苹果笔记本上进行多界面的设置了。良好的工作流程和高效的界面管理能够大大提升您的工作效率。如果想进一步探索MacOS的高级用法,不妨深入研究更多内置功能和第三方应用。记住,不断优化您的工作环境,将不断推动您的生产力向前发展。
版权声明:本文内容由互联网用户自发贡献,该文观点仅代表作者本人。本站仅提供信息存储空间服务,不拥有所有权,不承担相关法律责任。如发现本站有涉嫌抄袭侵权/违法违规的内容, 请发送邮件至 3561739510@qq.com 举报,一经查实,本站将立刻删除。!
本文链接:https://www.ycdnwx.cn/article-8311-1.html