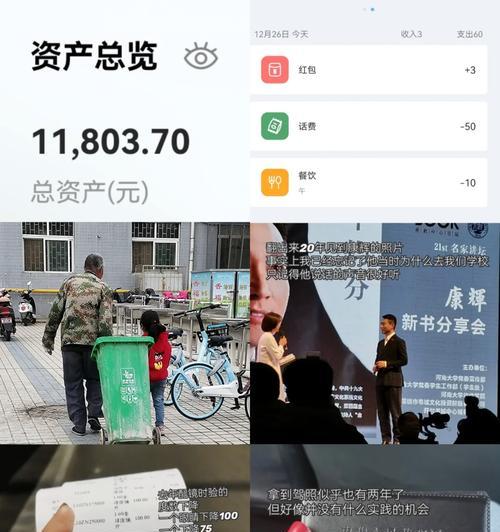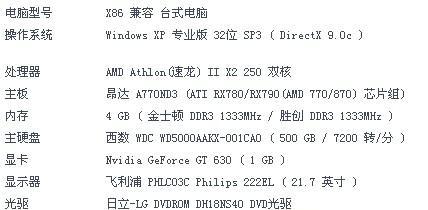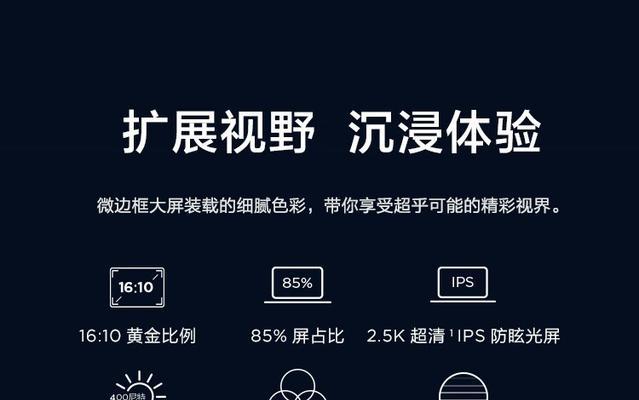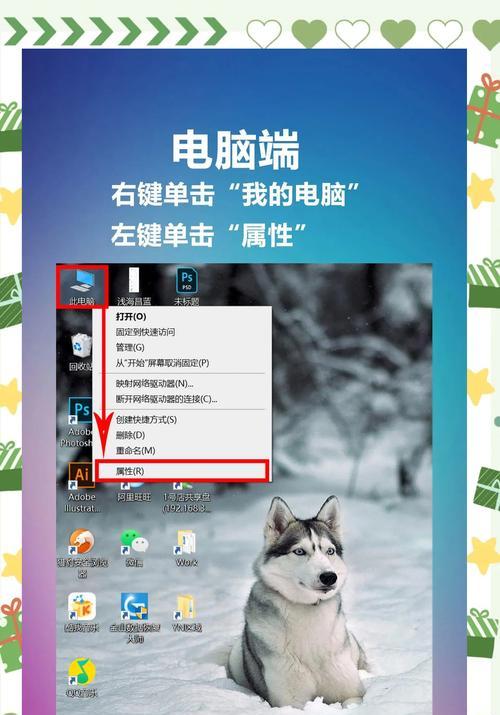笔记本电脑怎么更新显卡驱动?更新后性能有何提升?
- 数码经验
- 2025-04-03 09:22:02
- 6
在这个数字时代,笔记本电脑已成为我们工作与娱乐的重要工具。其性能的优化直接关系到我们的使用体验。显卡驱动作为连接电脑硬件与软件的桥梁,对图形处理能力有着直接影响。定期更新显卡驱动对于提升笔记本电脑的性能具有重要意义。本文将为您提供详细的更新步骤,并探讨更新显卡驱动后能带来的性能提升。
探索更新显卡驱动的重要性
显卡驱动的更新往往包含性能优化、新功能支持、安全漏洞修补等多方面内容。定期更新显卡驱动,不仅能够让笔记本电脑运行得更加流畅,还能提升其稳定性,减少因显卡驱动过时而产生的兼容性问题或安全风险。
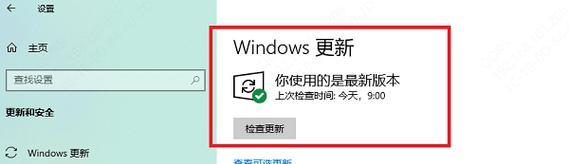
了解显卡驱动的更新原理
在深入更新步骤之前,首先需要了解显卡驱动更新的原理。显卡驱动是硬件与操作系统之间的接口程序,负责解释系统的指令并将其转化为硬件能理解的操作。随着新游戏的发布和新软件的开发,显卡制造商将根据新的需求研发新的驱动程序,以提高显卡处理能力。
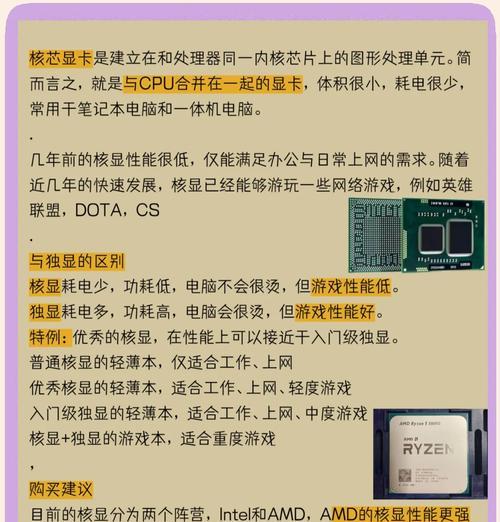
步骤一:确认显卡型号
更新显卡驱动前,首先需要确认您的笔记本电脑所使用的显卡型号。通常在笔记本电脑的官方网站上可以找到相关驱动下载信息。
操作路径:右键点击桌面空白处——选择“NVIDIA控制面板”/“AMDRadeon设置”/“Intel图形属性”——进入显卡信息界面查看。
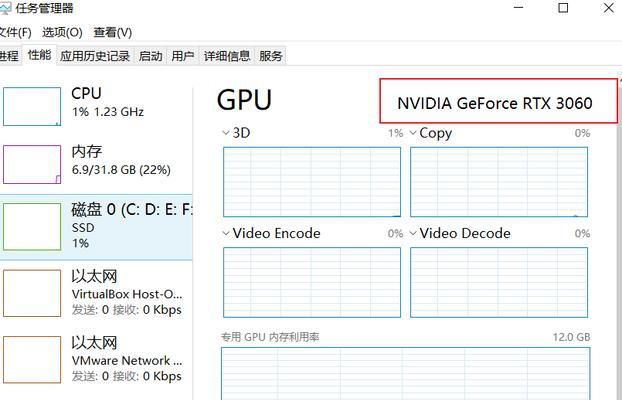
步骤二:下载并安装显卡驱动更新
一旦确认显卡型号,接下来需要访问显卡制造商的官方网站,下载适合您笔记本电脑显卡的最新驱动程序。
操作路径:
1.打开显卡制造商的官方网站(例如NVIDIA、AMD、Intel)。
2.使用自动检测工具或手动选择您的显卡型号和笔记本电脑型号进行搜索。
3.下载适合操作系统的驱动文件。
4.双击下载的安装文件,按照提示完成安装。
步骤三:设置自动更新
为了确保显卡驱动保持最新状态,您还可以在显卡设置中开启自动更新功能。
操作路径:
1.在桌面右键点击,选择“NVIDIA控制面板”/“AMDRadeon设置”/“Intel图形属性”。
2.进入“更新”选项。
3.选择“自动检测更新”或类似选项来开启自动更新功能。
显卡驱动更新后的性能提升
显卡驱动更新后,您的笔记本电脑在处理图形任务时的性能可能会有显著提升。具体可能体现在以下几个方面:
图形渲染速度:新驱动往往针对最新的图形API(如Vulkan、DirectX12)做优化,提高渲染效率。
游戏性能:新驱动可能优化特定游戏的性能,减少卡顿和延迟,提供更流畅的游戏体验。
节能:部分更新可能带来能效比的提升,间接延长电池续航时间。
稳定性和兼容性:修复旧版本驱动的bug,提高系统稳定性,并改善与新软件、新操作系统的兼容性。
常见问题解答
问:更新显卡驱动有哪些常见问题?
答:在更新显卡驱动过程中,一些用户可能会遇到无法找到正确驱动、更新过程中系统崩溃、安装后出现不稳定等问题。遇到这些问题时,建议首先检查操作系统兼容性,尝试手动下载和安装驱动。如果问题依旧,可回退至之前版本的驱动,或者寻求显卡制造商的技术支持。
问:更新显卡驱动需要卸载旧驱动吗?
答:通常情况下,新版本的显卡驱动安装程序会自动覆盖旧驱动,无需手动卸载。但在某些情况下,手动卸载旧驱动可以避免潜在冲突,尤其是在安装遇到问题时。
结语
综上所述,更新笔记本电脑的显卡驱动是一个系统化的过程,但只要按照正确的步骤操作,即可轻松完成。显卡驱动的及时更新能显著提升您笔记本电脑的性能和稳定性,改善使用体验。如您遵循本文提供的步骤更新显卡驱动,相信您的笔记本电脑在处理图形任务时会有更出色的表现。
版权声明:本文内容由互联网用户自发贡献,该文观点仅代表作者本人。本站仅提供信息存储空间服务,不拥有所有权,不承担相关法律责任。如发现本站有涉嫌抄袭侵权/违法违规的内容, 请发送邮件至 3561739510@qq.com 举报,一经查实,本站将立刻删除。!
本文链接:https://www.ycdnwx.cn/article-8268-1.html