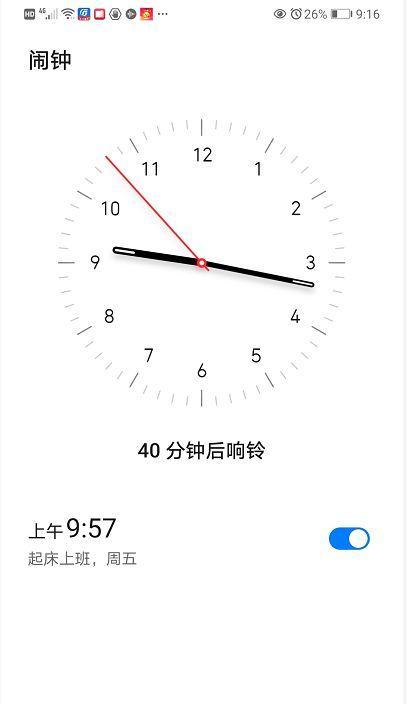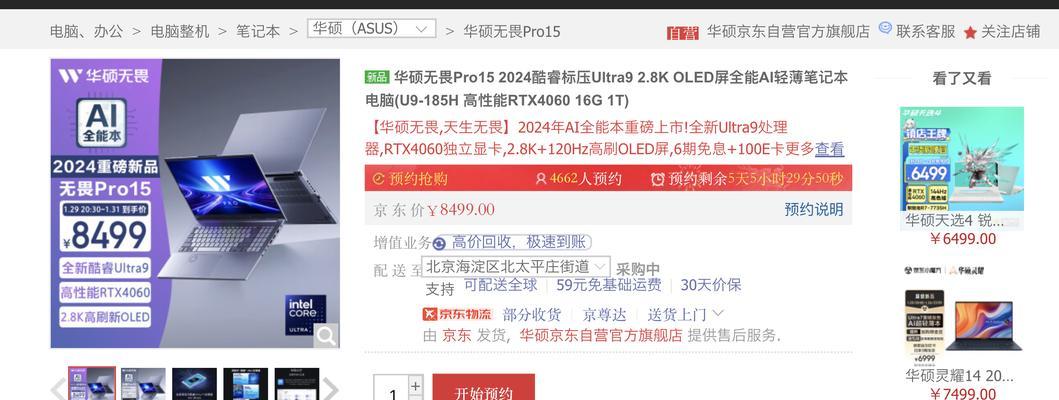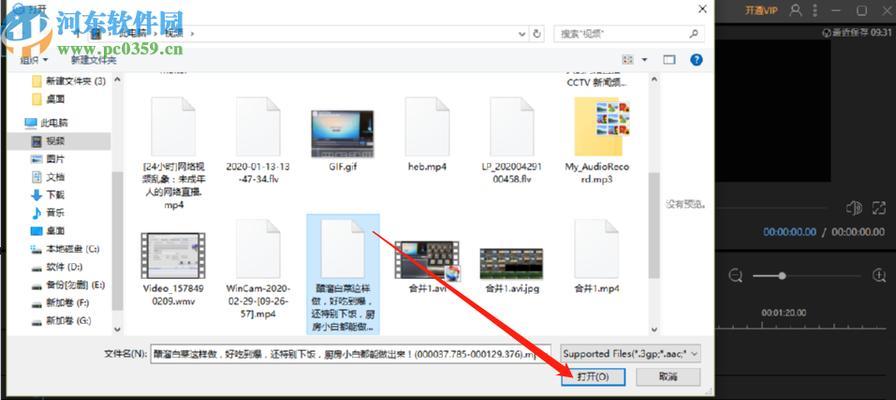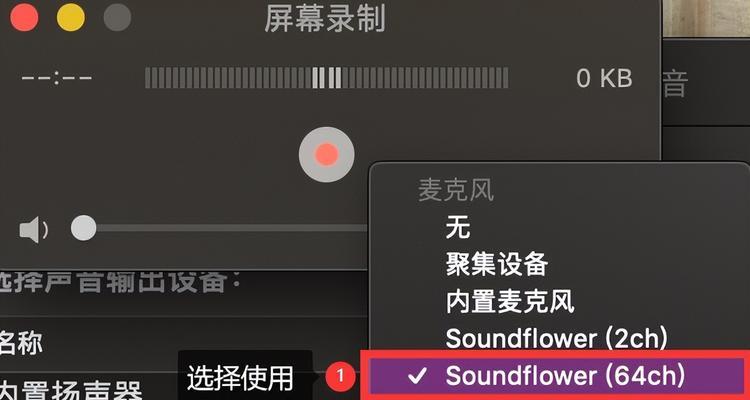笔记本读取内存卡有难度?具体操作步骤是什么?
- 电器维修
- 2025-04-05 13:22:02
- 4
在数字时代,人们常需要在笔记本电脑上读取存储在内存卡中的数据。然而,笔记本电脑不像智能手机那样配备有专用的内存卡槽,这就造成了一定的使用挑战。本文将为您提供详细的操作步骤,帮助您在笔记本上成功读取内存卡,确保您能轻松访问所需数据。
1.准备工作:检查内存卡和读卡器
在开始之前,请确保您拥有以下几样工具:
标准的SD卡、MicroSD卡或其他类型的内存卡。
一个兼容的USB读卡器。
确保读卡器与您的内存卡类型相匹配,SD卡需要SD读卡器,而MicroSD卡则需要MicroSD卡读卡器。同时,检查内存卡是否有损坏或磨损的迹象。
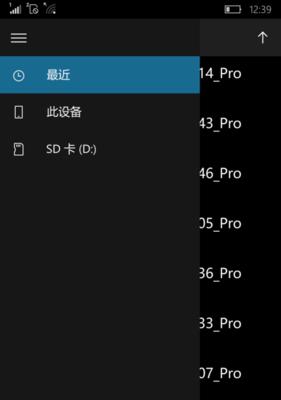
2.连接内存卡到笔记本
将内存卡插入到USB读卡器中,然后将读卡器直接插入笔记本电脑的USB端口。大多数笔记本都配备有多个USB端口,您可以选择任何一个使用。确保读卡器完全插入端口,以免发生连接不良的情况。

3.Windows系统中的操作步骤
1.插入后等待自动打开
插入读卡器后,Windows系统通常会自动识别新硬件并弹出对话框,询问您如何处理。如果系统没有自动弹出,请按照以下步骤手动进行。
2.打开“此电脑”
在桌面或文件资源管理器中,打开“此电脑”,您应该能看到一个“可移动磁盘”的图标,这代表您的内存卡已经成功连接。
3.浏览文件
双击这个图标,您就可以直接浏览和操作内存卡中的文件了。您可以拷贝、移动或删除文件,就像使用其他磁盘一样。

4.macOS系统中的操作步骤
1.插入后打开磁盘工具
在macOS系统中,插入读卡器后,您可以在屏幕右上角的通知区域点击磁盘图标,打开“磁盘工具”。
2.装载和弹出
在磁盘工具中,您应该能看见“外部”或“可移动”磁盘部分中出现了内存卡。点击内存卡旁边的“装载”按钮,就可以挂载磁盘并进行读写。
3.浏览文件
一旦装载完成,内存卡即可在“Finder”中访问。选择“前往”->“前往文件夹”,输入`/Volumes`,回车后即可访问内存卡中的文件。
5.遇到问题时的解决方法
如果在读取过程中遇到问题,比如系统没有识别到内存卡,您应该:
1.检查读卡器是否完全插入USB口。
2.查看是否有错误提示信息,如有,相应处理。
3.尝试更换另一个USB端口,或者重启笔记本电脑。
4.检查读卡器和内存卡的驱动程序是否有更新。
6.额外提示:安全移除内存卡
在从笔记本电脑上移除内存卡之前,务必先进行安全弹出操作,以避免数据损坏。在Windows中,可以在“通知区域”的弹出硬件图标上点击右键选择“弹出”;而在macOS中,您可以在“Finder”的侧边栏中选择磁盘图标,然后在文件菜单中选择“弹出”。
7.
通过以上六个步骤,您应该能够在笔记本电脑上轻松读取内存卡。无论是读取照片、文档还是其他类型的数据,这一过程都应该变得简单快捷。希望本文的指导能够帮助您解决在笔记本上读取内存卡时遇到的困难。如果还有其他疑问或需要进一步的帮助,可随时查阅更多专业资料或联系技术支持。
版权声明:本文内容由互联网用户自发贡献,该文观点仅代表作者本人。本站仅提供信息存储空间服务,不拥有所有权,不承担相关法律责任。如发现本站有涉嫌抄袭侵权/违法违规的内容, 请发送邮件至 3561739510@qq.com 举报,一经查实,本站将立刻删除。!
本文链接:https://www.ycdnwx.cn/article-8254-1.html