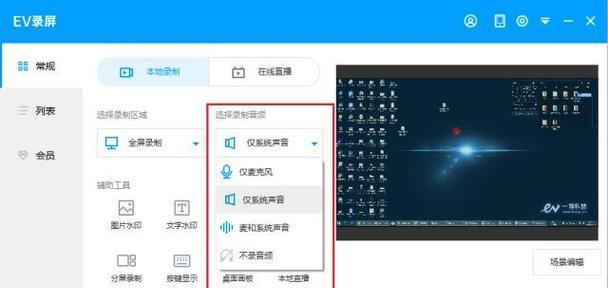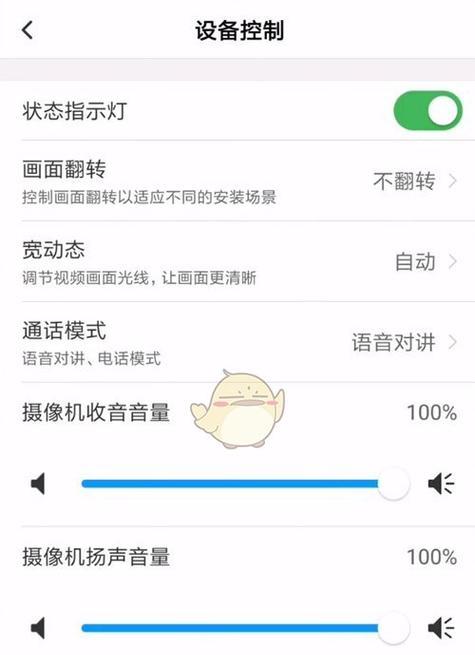电脑声音太小怎么放大?
- 电脑百科
- 2025-04-02 10:22:01
- 6
在日常使用电脑的过程中,您是否遇到过这样的问题:电脑播放声音太小,即使调至最大音量也难以满足听音需求?这可能是因为多种原因造成的,包括系统设置问题、驱动程序过时、硬件故障等。下面,我们将一步步指导您如何通过软件和硬件的调整,解决电脑声音太小的问题。
一、检查电脑音量设置
在调整任何硬件或软件设置之前,首先应检查电脑的基本音量设置。
1.1调整系统音量
将鼠标指针移至任务栏右下角的音量图标上,查看当前音量是否已调至最大。如果没有,使用鼠标滚轮或点击图标旁边的上下箭头进行调整。
1.2检查应用程序音量
在您使用应用程序时,该程序可能有自己的音量控制。在音乐播放器或视频播放软件中,需要单独调整音量滑块至最大。
1.3使用Windows音量混合器
在Windows系统中,您可以通过音量混合器检查并调整各个正在运行的应用程序的音量。按下Win+R键,输入`AudioMixer`并回车,或在音量图标上点击右键选择它。在打开的窗口中,确保所有应用的音量都已调至最高。
小结
合理设置系统音量是放大电脑声音的第一步。确保在系统级别和应用程序级别均已完成音量调整。
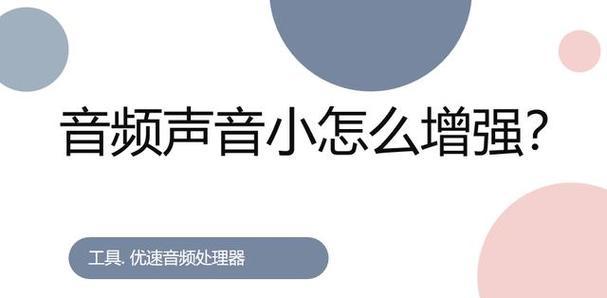
二、更新或回滚音频驱动
驱动程序问题可能是导致电脑音量小的根源。驱动程序过时或损坏都会影响音频输出。
2.1检查驱动更新
打开“设备管理器”,找到“声音、视频和游戏控制器”,展开它,找到您的音频设备,右键点击并选择“更新驱动程序”。如果Windows检测到可用的更新,会自动下载并安装。
2.2回滚到旧驱动
如果音量在更新驱动后变小,您可能需要回滚到之前的驱动版本。在设备管理器中,右键点击音频设备,选择“属性”,在“驱动程序”标签页中选择“回滚驱动程序”。
小结
及时更新驱动程序有助于保持电脑硬件的最佳性能。但需要注意的是,在更新驱动程序后,如果问题没有解决,甚至变得更糟,回滚到旧版本可能是一个解决办法。
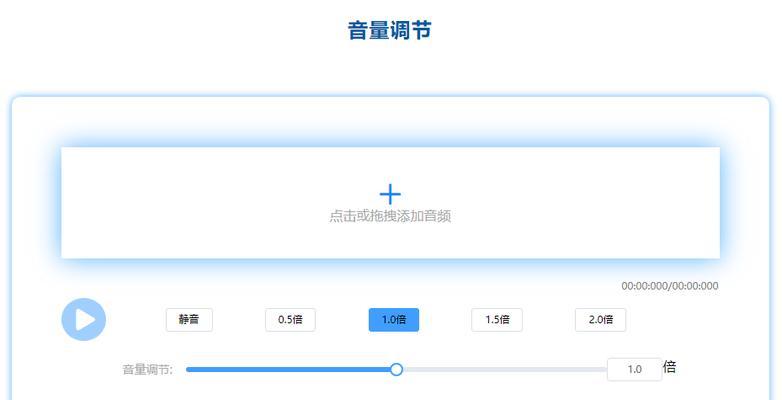
三、调整扬声器或耳机设置
硬件设备本身可能设有音量控制。此时,您应该检查扬声器或耳机的音量控制,确保其增益已经设置在适当的位置。
3.1检查扬声器设置
对于外接扬声器,检查是否有物理音量旋钮,并将其调至最高。某些扬声器还可能有内置的均衡器设置,确保没有设置将音量降低。
3.2检查耳机设置
对于耳机,同样检查是否配备了音量控制,并确保其设置在最大音量。如果使用的是高端耳机,可能还需要检查其内置的声场或均衡器设置。
小结
硬件设备上的控制也可能影响到电脑声音的输出水平。确认所有外部音频设备均处于最佳设置状态。
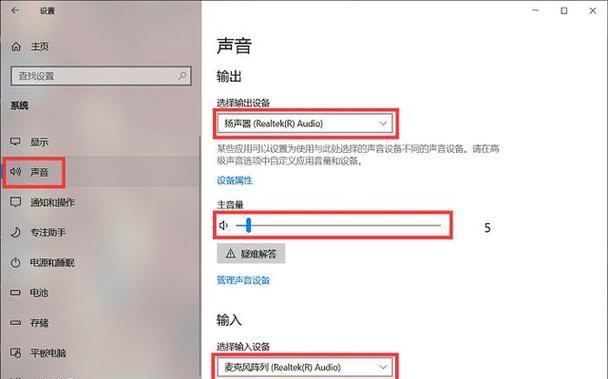
四、使用第三方音频增强软件
如果以上方法都无法解决问题,可以尝试使用第三方音频增强软件。这类软件通常提供额外的音量控制和音频处理功能。
4.1下载和安装音频增强软件
选择一款口碑良好的音频增强软件,比如EqualizerAPO。下载并按照指导安装。
4.2配置音频增强软件
安装完成后,根据软件说明进行配置。这些软件通常允许您调整音频输出的增益,放大音量。
小结
第三方音频增强软件可以提供更深层的音量调整选项,但使用时请注意,错误的配置可能会引起音质失真或其他问题。
五、检查和调整电源管理设置
电脑的电源管理设置也可能影响音量输出。节能模式可能会限制某些硬件性能,包括音频输出。
5.1调整电源设置
前往控制面板中的“电源选项”,选择您的电源计划,点击“更改计划设置”,然后选择“更改高级电源设置”。在这里,您可以调整与音频相关的电源设置。
小结
适当调整电源设置可以确保在不同的电量或电源模式下都能获得良好的音量输出。
六、硬件问题排查
在排除了所有软件问题之后,如果声音依然太小,那可能是硬件存在问题。
6.1检查扬声器或耳机
确认扬声器或耳机没有故障。尝试连接到其他设备上,判断是否是电脑硬件不良。
6.2检查声卡
如果您的电脑使用独立声卡,检查硬件连接是否稳固,或者尝试更换声卡插槽。集成声卡则需要检查主板上的相关部分。
小结
硬件故障是导致声音小的最后一种可能性。需要您仔细检查扬声器、耳机及声卡。
结语
电脑声音太小可能是由多种原因引起的,包括系统设置不当、驱动程序问题、硬件故障等。通过上述步骤,您可以逐一排查并解决问题。希望本文的指导能帮助您放大电脑音量,享受更好的听觉体验。
版权声明:本文内容由互联网用户自发贡献,该文观点仅代表作者本人。本站仅提供信息存储空间服务,不拥有所有权,不承担相关法律责任。如发现本站有涉嫌抄袭侵权/违法违规的内容, 请发送邮件至 3561739510@qq.com 举报,一经查实,本站将立刻删除。!
本文链接:https://www.ycdnwx.cn/article-8221-1.html