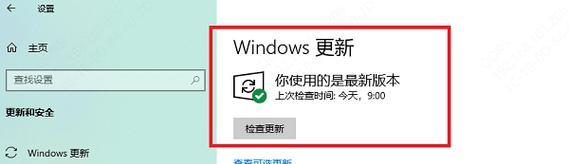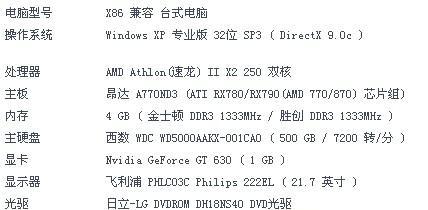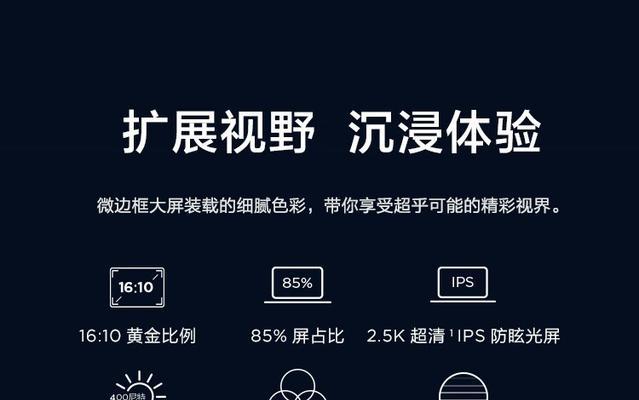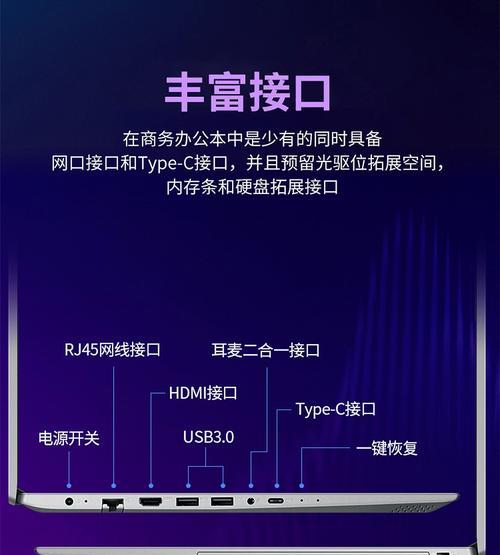笔记本电脑如何设置第三方屏幕?
- 电脑百科
- 2025-04-02 09:44:01
- 7
笔记本电脑的便携性和功能性使其成为现代工作和学习的重要工具。然而,当需要更大的显示区域时,我们常常需要连接一个第三方屏幕。本文将详细探讨如何设置第三方屏幕,让您的笔记本电脑与显示器协同工作,提升工作效率与娱乐体验。
准备工作:了解连接方式
在开始设置之前,我们先要确定您拥有的连接方式。笔记本电脑连接第三方屏幕一般支持以下几种方式:
1.HDMI
2.VGA
3.DVI
4.DisplayPort
5.USB-C或Thunderbolt
请确认您的笔记本电脑和第三方屏幕的接口类型,并准备好相应的连接线缆。
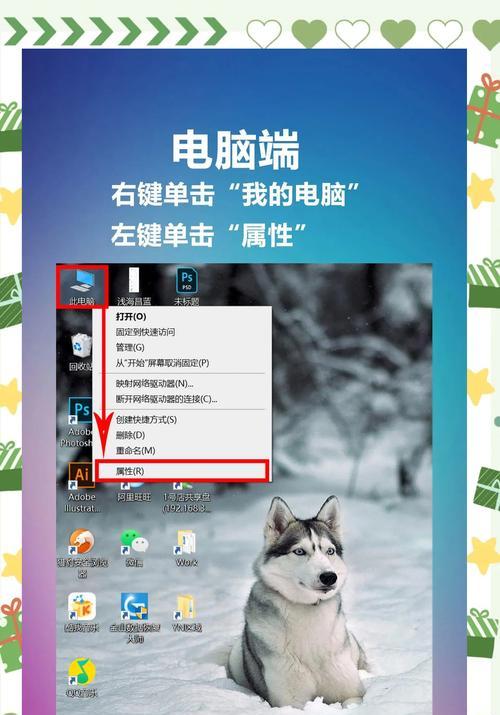
步骤一:连接硬件
关闭笔记本电脑和第三方屏幕,将视频线缆连接到笔记本电脑的相应输出端口和第三方屏幕的输入端口。开启第三方屏幕并调整到正确的输入信号源,通常是在屏幕的菜单中进行选择。

步骤二:识别屏幕并设置显示
开启您的笔记本电脑后,Windows操作系统的用户可以进行如下操作:
1.在桌面空白区域点击右键,选择“显示设置”。
2.在显示设置页面中,向下滚动至“多显示器”部分,“检测”按钮会显示出当前连接的第三方屏幕。
3.选择“拓展这些显示器”,这样您的笔记本电脑屏幕和第三方屏幕就会分别显示不同的画面,并可以将其作为一个更大的工作空间使用。
4.如果您希望第三方屏幕复制笔记本屏幕上的显示内容,选择“将Windows桌面扩展到此显示器”。
对于苹果Mac用户:
1.进入“系统偏好设置”。
2.点击“显示器”,在“排列”选项卡中,将笔记本电脑屏幕和第三方屏幕调整到您希望的布局。
3.您可以点击“镜像显示”来复制显示内容,或者使用“扩展显示器”将桌面覆盖到两个屏幕上。
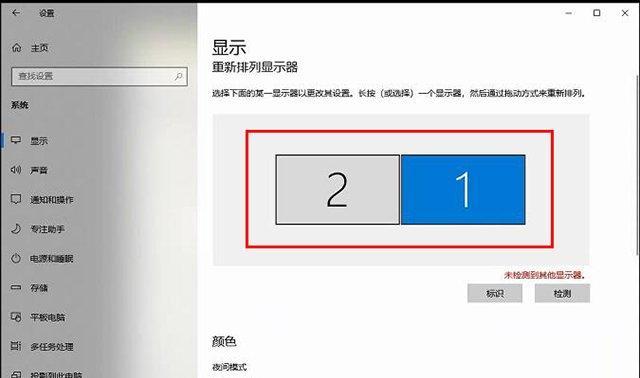
步骤三:音频连接(如有需要)
如果您需要使用第三方屏幕的内置扬声器,还需要将音频输出连接到第三方屏幕。大多数情况下,可以使用3.5mm音频线或通过HDMI/DisplayPort集成音频传输。
常见问题处理
问题1:屏幕没有检测到任何信号
确认所有线缆是否已经牢固连接到接口。
尝试更换另一根线缆或接口,查看是否为硬件故障。
确保第三方屏幕电源已开启且处于正确的输入信号源。
问题2:分辨率设置不对
在“显示设置”中调整分辨率,确保其符合第三方屏幕的推荐分辨率。
确认显卡驱动程序是最新的,或尝试重新安装驱动程序。
问题3:屏幕有显示但操作异常
检查是否有更新的系统更新或驱动更新未被安装。
在“显示设置”中,将屏幕排列重置为默认设置,然后重新设置。
额外技巧
优化多显示器设置:对于程序员或需要处理大量窗口的用户来说,使用多显示器可以极大提高效率。合理排列和分配窗口,比如将邮件、聊天工具放在笔记本屏幕,将编辑器、浏览器放在第三方屏幕上。
使用快捷键:熟悉Windows或Mac的快捷键,例如Windows用户可以使用Win+P切换显示模式,Mac用户可以使用快捷键Fn+F3来关闭笔记本屏幕显示。
节能设置:设置合适的时间让屏幕自动关灯,以保存电力。
结语
通过以上步骤和技巧,您可以轻松地将笔记本电脑与第三方屏幕进行设置,享受更宽广的视野和更高效的工作体验。如果有任何疑问或需要进一步的帮助,请咨询专业技术人员或查阅相关硬件的用户手册。祝您设置顺利!
版权声明:本文内容由互联网用户自发贡献,该文观点仅代表作者本人。本站仅提供信息存储空间服务,不拥有所有权,不承担相关法律责任。如发现本站有涉嫌抄袭侵权/违法违规的内容, 请发送邮件至 3561739510@qq.com 举报,一经查实,本站将立刻删除。!
本文链接:https://www.ycdnwx.cn/article-8197-1.html