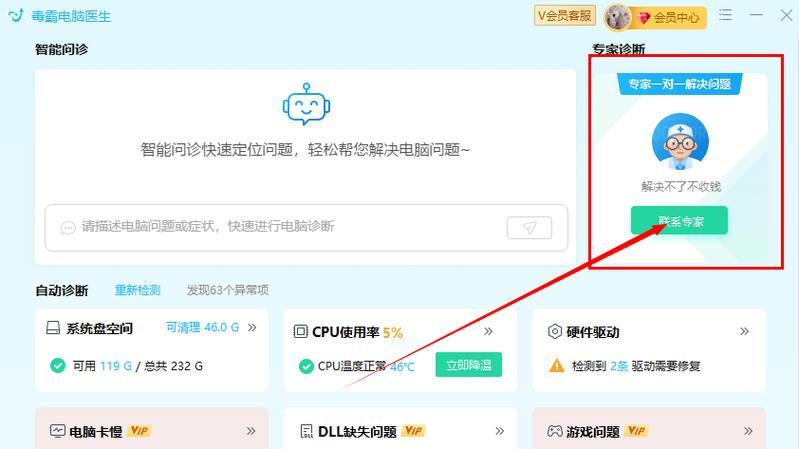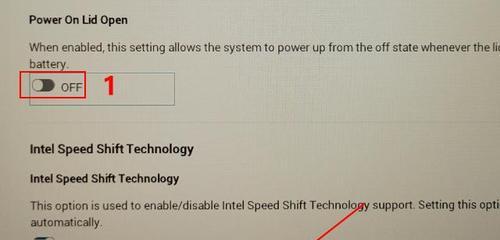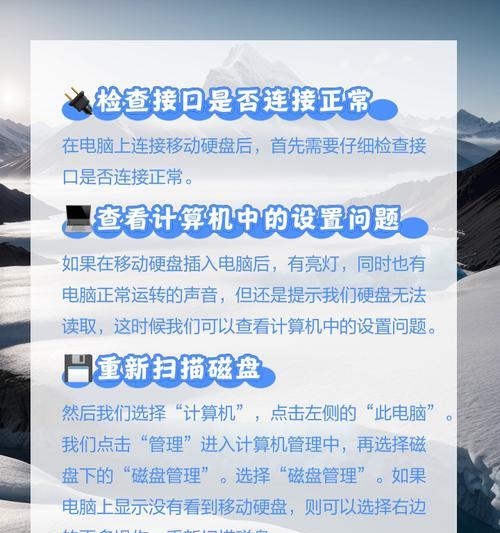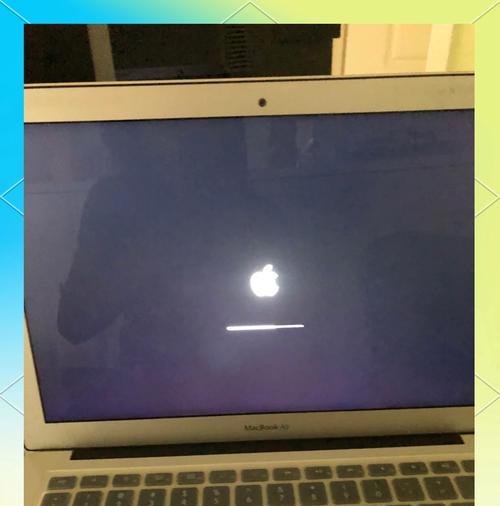电脑麦克风连麦无声的解决方法是什么?
- 家电常识
- 2025-04-05 09:44:02
- 4
在进行网络会议、在线游戏或直播时,电脑麦克风突然无声可能会让人十分苦恼,尤其当沟通或表演需要依赖于声音输出时。遇到这种情况不必惊慌,本文将为你提供一系列的解决方法,帮助你快速而有效地恢复麦克风的正常功能。
一、检查物理连接
在进行复杂的软件或系统设置之前,首先应确认麦克风的物理连接是否正常。
1.1确认麦克风是否已经开始工作
若你使用的是有线麦克风,请检查麦克风线是否正确插入电脑的音频输入端口,并确保连接牢固。
对于无线麦克风,检查电源是否充足,接收器与电脑之间的无线连接是否稳定。
1.2检查音频输入设备设置
点击右下角的“音量”图标,确保在弹出的音量控制界面中麦克风(而不是扬声器)被设为默认输入设备。
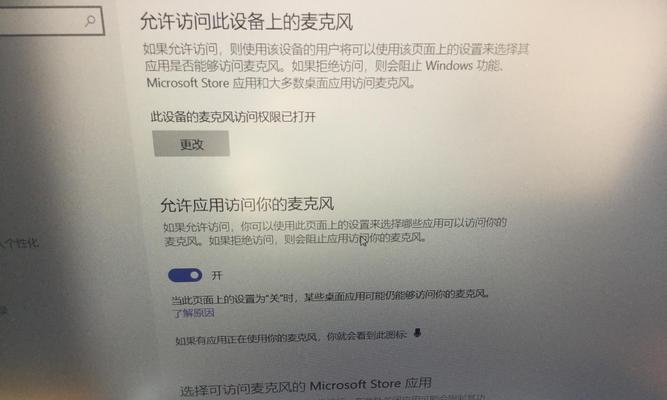
二、音频驱动与设置调整
如果物理连接完好无损,那么我们需要检查软件设置是否正确。
2.1更新或重新安装声卡驱动
在Windows设备上,右键点击“我的电脑”,选择“管理”,找到“设备管理器”,展开“声音、视频和游戏控制器”,右键点击你的声卡设备,选择“更新驱动程序软件”或“卸载设备”。
在Mac设备上,前往“系统偏好设置”>“声音”>“输入”,选择正确的麦克风设备。
2.2调整音频输入级别
在Windows中,右键点击任务栏上的“音量”图标,选择“录音设备”,在“录音”标签页中启用并调整麦克风的输入音量。
在Mac中,可通过“系统偏好设置”>“声音”>“输入”里调整输入音量。

三、软件层面的设置与测试
除了硬件和驱动之外,有时软件层面的错误设置也会导致麦克风无声。
3.1网络会议软件或游戏的音频设置
进入你所用的软件中,如Zoom,MicrosoftTeams,Discord等,检查音频设置,确保麦克风输入被选中。
如果有多个麦克风设备被识别,确保选择了正确的麦克风。
3.2测试麦克风功能
利用Windows内置的“录音机”或Mac的“语音备忘录”,尝试录制一段声音,检查能否正常录音。
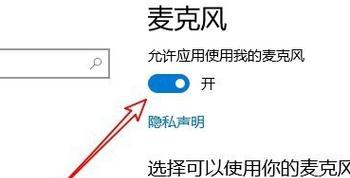
四、系统问题排查
如果上述方法都无法解决问题,可能是操作系统自身的一些问题。
4.1检查麦克风隐私设置
在Windows上,进入“设置”>“隐私”>“麦克风”,确保应用有权限访问麦克风。
在Mac上,打开“系统偏好设置”>“安全性与隐私”>“隐私”>“麦克风”,并确保相应程序已被授权。
4.2使用故障排除工具
Windows设备可以使用“故障排除”功能中的“硬件和设备”故障排除工具。
在Mac设备上,使用“苹果菜单”>“关于本机”>“系统报告”检查可能的音频问题。
五、终极恢复方案
当遇到难以解决的问题时,以下终极方案可能会有所帮助。
5.1系统还原
如果问题出现在最近,可以尝试系统还原到问题出现之前的状态。在Windows上,可以在“控制面板”>“系统和安全”>“系统”>“系统保护”中找到“系统还原”。
5.2创建新的用户账户
有时候用户账户设置可能会出现问题,创建一个新的用户账户有时能够解决一些奇怪的麦克风问题。
5.3重装操作系统
如果上述方法均不奏效,且问题严重影响使用,那么可能需要考虑备份数据并重装操作系统。
解决电脑麦克风无声问题的专业方法就介绍到这里。如果你按照上述步骤操作后仍然无法解决问题,可能是设备本身存在硬件故障,建议联系专业人员进行检查或直接联系制造商进行维修或更换。
通过细致的检查和调整,大多数人可以恢复电脑麦克风的正常功能。希望本文能够帮助你在遇到声音问题时,能够快速定位并解决,享受顺畅的在线沟通体验。
版权声明:本文内容由互联网用户自发贡献,该文观点仅代表作者本人。本站仅提供信息存储空间服务,不拥有所有权,不承担相关法律责任。如发现本站有涉嫌抄袭侵权/违法违规的内容, 请发送邮件至 3561739510@qq.com 举报,一经查实,本站将立刻删除。!
本文链接:https://www.ycdnwx.cn/article-8182-1.html