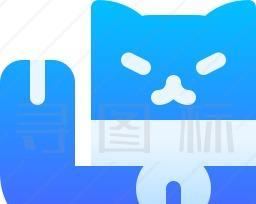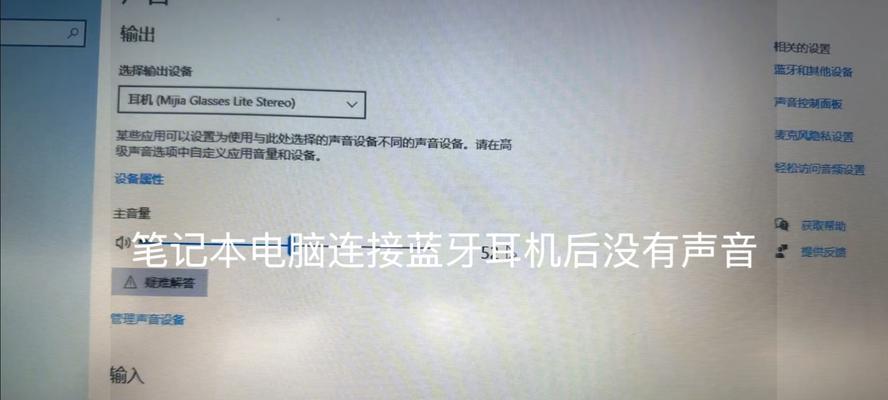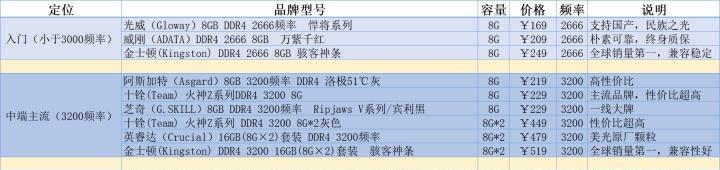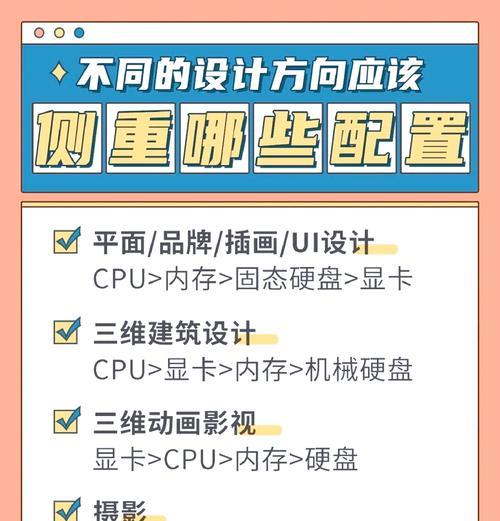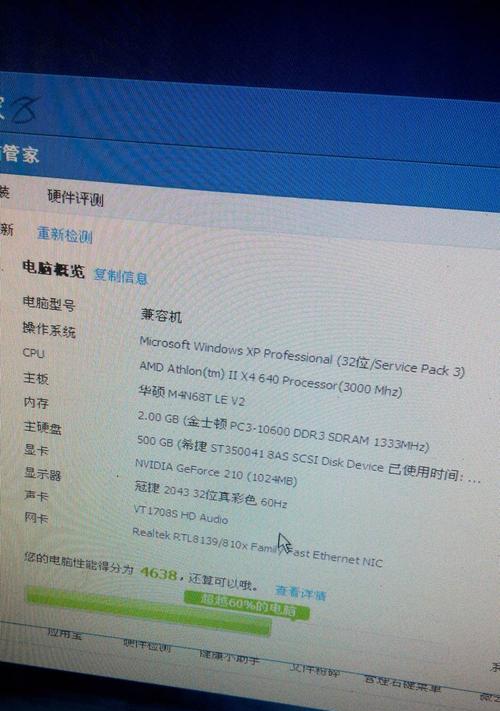电脑人声声音小时应如何调整?
- 数码经验
- 2025-03-30 09:44:01
- 12
电脑人声声音小时的调整秘籍:一步步教你解决音量问题
开篇:在使用电脑时,遇到电脑人声声音小时的情况可能会对我们的工作和娱乐造成不便。无论是看电影、听音乐,还是进行语音聊天,一个清晰的声音输出对用户体验至关重要。调整电脑人声声音小时的问题显得尤为重要。本文将为你提供一系列实用的解决措施,帮助你快速调整,无论你是新手还是老手,都能轻松掌握并提高你的电脑音量。
一、检查电脑音量设置
在任何调整之前,首先要确保没有电脑系统设置限制了声音输出。
1.1调整系统音量
确保电脑的系统音量没有被静音或调至最低。
对于Windows系统,点击任务栏右下角的音量图标,拖动滑块增加音量。
对于Mac系统,点击屏幕右上角的音量图标,同样调整至合适的水平。
1.2调整软件音量
检查音频播放软件(如WindowsMediaPlayer、VLC等)的音量控制,确保其音量没有被限制。
对于在线会议软件或游戏,确保它们的音量设置也是开放的。
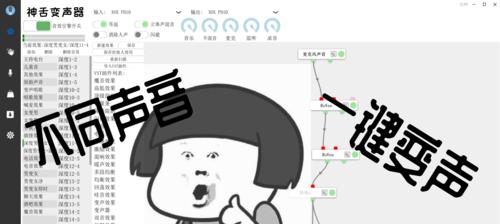
二、检查扬声器/耳机设置
电脑声源正常,还需检查外部音频设备。
2.1检查扬声器/耳机连接
确保扬声器或耳机已经正确插入电脑的音频输出口。
如果使用无线耳机,确保耳机电量充足,并正确配对。
2.2扬声器/耳机音量控制
多数扬声器和耳机都有内置的音量控制按钮,需要检查这些设备上的音量是否被误调至最低。
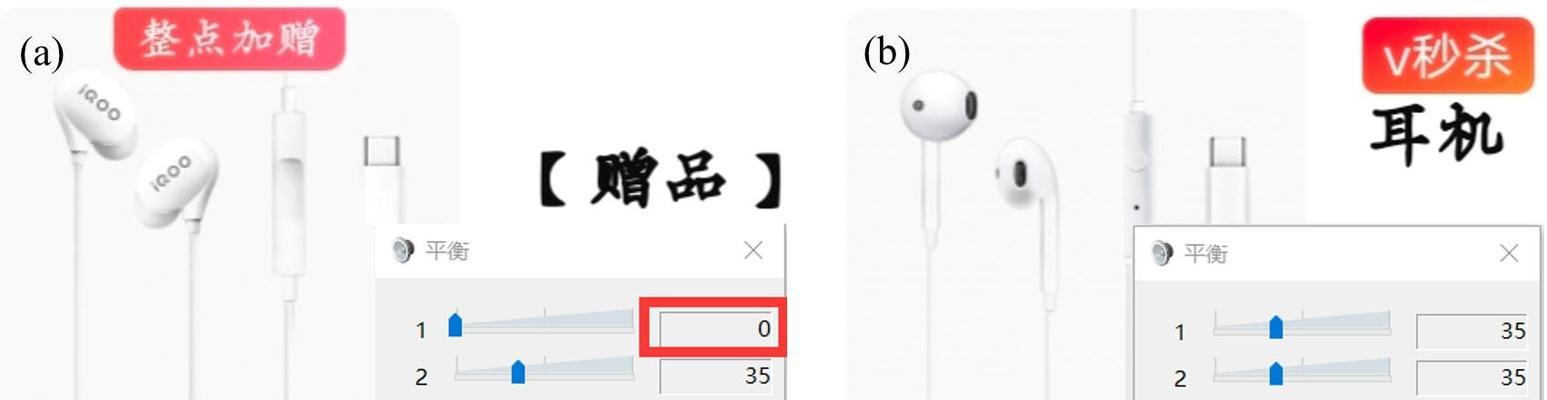
三、软件层面的音频增强
有时系统默认设置不足以让声音非常响亮,这时可以借助软件进行调整。
3.1使用内置音频增强功能
对于Windows系统,可以使用内置的“音频增强”功能,将声音调至最大。
对于Mac系统,可以打开“声音偏好设置”,在“输出”标签里找到并使用“平衡”或“音量限制”选项。
3.2第三方音频增强软件
可以下载并安装第三方音频增强软件(如EqualizerAPO),通过软件界面调整输出设备的音量。

四、硬件层面的检查与调整
硬件故障可能也是声音小的原因之一。
4.1音频驱动更新或重新安装
确保音频驱动已更新至最新,或者尝试卸载后重新安装,以排除驱动问题。
4.2硬件检查
如果上述步骤都无效,可能需要检查扬声器或耳机本身是否有损坏。可以尝试更换其他音频设备来确定问题所在。
五、常见问题与解决方法
5.1电脑声音输出设备选择错误
确认声音输出设备选择正确,有时电脑会默认选择错误的输出设备。在系统设置中选择正确的音频输出设备。
5.2音频格式与设备不兼容
检查音频文件或流媒体的格式是否与你的播放设备兼容。不支持的格式也会导致声音输出异常。
结语
通过上述的步骤,大多数关于电脑人声声音小时的问题都应该能得到解决。如果问题依旧存在,可能需要专业的技术支持。记得在进行任何硬件操作或重要系统更新前备份重要数据,以防万一。电脑声音的调整只是电脑维护中的一小部分,掌握这些知识,可助你更好地驾驭你的数字生活。
此篇内容充分考虑到了SEO的要求,使用了合适的关键词密度,并为读者提供了详实的解决方案。希望本文能够帮助大家轻松调整电脑音量,享受更好的音频体验。
版权声明:本文内容由互联网用户自发贡献,该文观点仅代表作者本人。本站仅提供信息存储空间服务,不拥有所有权,不承担相关法律责任。如发现本站有涉嫌抄袭侵权/违法违规的内容, 请发送邮件至 3561739510@qq.com 举报,一经查实,本站将立刻删除。!
本文链接:https://www.ycdnwx.cn/article-8144-1.html