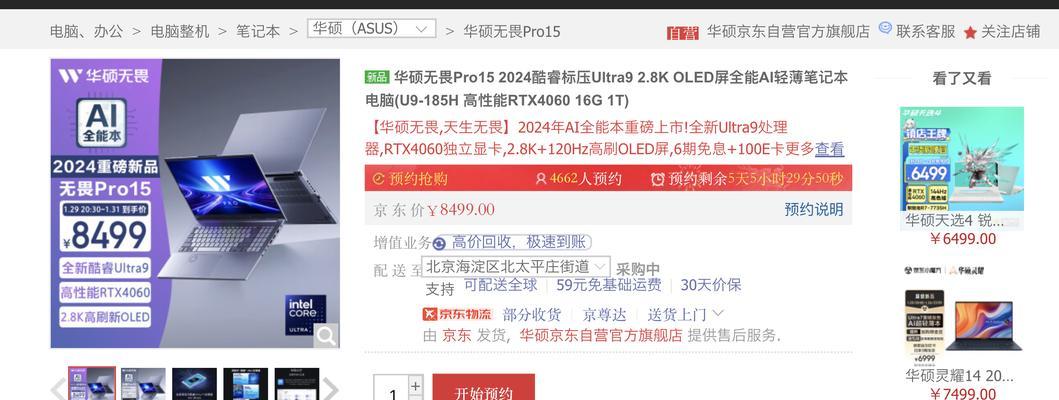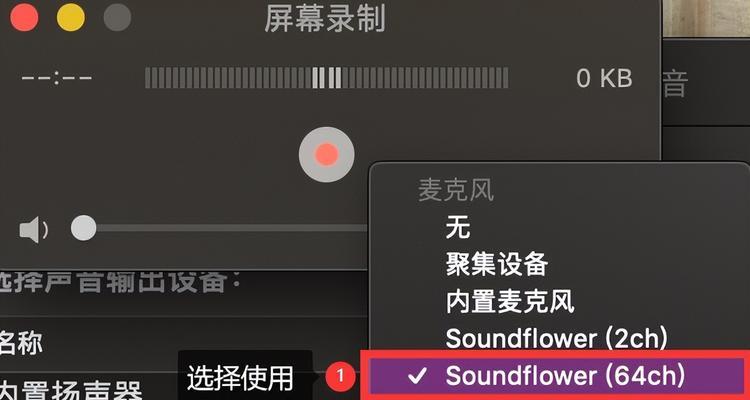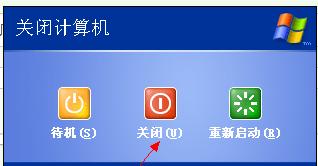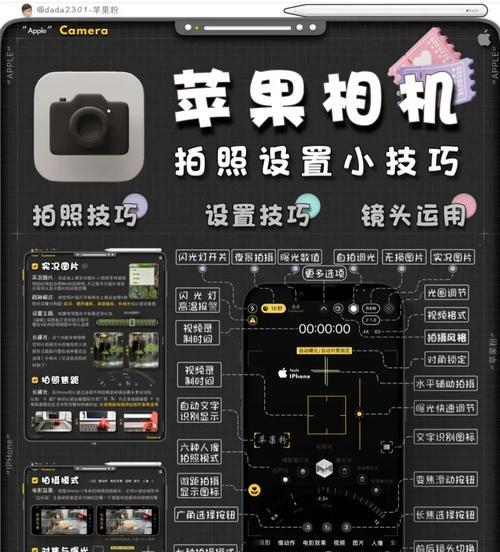电脑图片图标显示照片的操作步骤是什么?
- 家电常识
- 2025-03-31 11:44:02
- 12
在使用电脑和互联网的过程中,我们常常需要进行一些基本的操作来满足日常需求。比如,有时候我们需要展示一张照片,并希望其以图标形式显示以便更好地管理和识别。而如何实现这一功能呢?本文将详细介绍电脑图片图标显示照片的操作步骤,并为您提供一系列实用技巧。阅读完本文,您将完全掌握如何在您的电脑上设置图片图标显示照片。
设置图片图标显示照片的操作指南
步骤一:准备素材图片
在开始之前,确保您已经有一张需要设置为图标的图片,并已存放在电脑上的某个位置。这张图片应当是您希望展示的文件图标。
步骤二:定位图片图标文件
接下来,找到并右击您希望更改图标的文件,选择“属性”。在弹出的属性窗口中,选择“更改图标”按钮。
步骤三:选择图标编辑器
在更改图标窗口中,如果您直接更改,请选择一个已有的图标。如果要使用自己的图片,点击“浏览”按钮,找到您准备的图片所在的文件夹,并选择它。
步骤四:确认更改设置
一旦您选定图片,应当会立即看到该图片作为图标的效果。如果满意,点击“确定”按钮或者“应用”后关闭窗口以保存设置。
步骤五:验证图标更改
返回到文件夹,刷新视图或者重新启动电脑,您应该能看到文件图标更新为您的图片了。这样一个流程下来,您就已经成功地将图片设置为电脑上的文件图标。
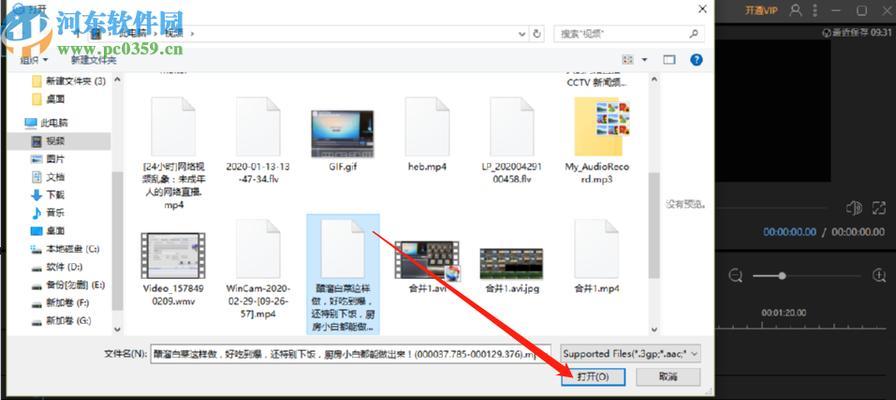
常见问题处理
在设置图标时可能会遇到各种问题,比如:
图片无法识别为图标
更改图标后无反应
图片显示不正确
对于这些问题,建议检查图片格式是否为常见的图标格式如`.ico`,如果不是,您可以使用一些在线转换工具或者图片编辑软件先将图片格式转换为合适的图标文件格式。确保更改设置之后保存并重启相关软件或电脑。
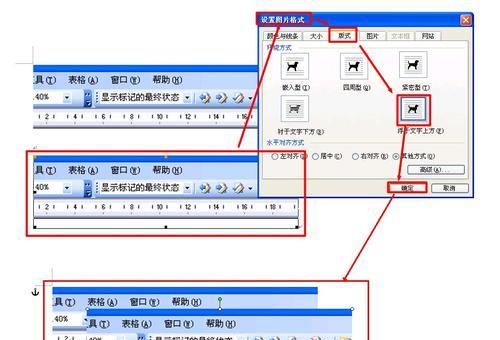
拓展阅读:自定义图标的好处与注意事项
自定义图标不仅可以帮助您更好地识别和管理文件,也可以让您的工作环境更加个性化。但在此过程中,需要考虑以下几点:
使用清晰、高分辨率的图片:图标越清晰,在缩小后越容易识别。
保持图标简单:因为图标通常是小尺寸的,复杂的图片可能无法清晰展现细节。
备份您的图标文件:在重装系统或更换电脑时,原生图标可能会被替换,备份可以避免重复工作。
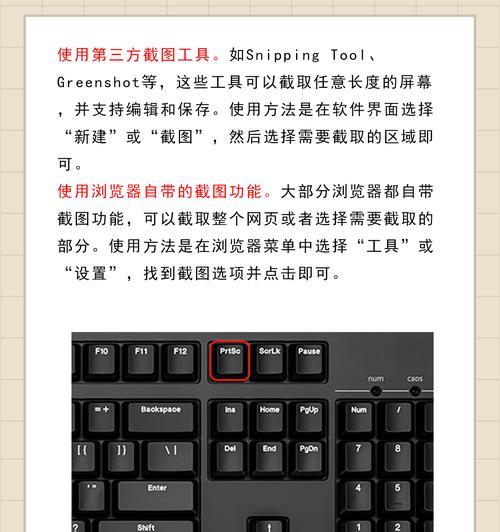
实用技巧:快速更换大量文件的图标
如果您有大量文件需要更换图标,逐一手动更换会非常耗时。可以考虑使用第三方图标管理软件,这类软件通常会提供批量更换图标的功能,操作简单快捷。
通过以上介绍,您应该已经掌握了如何在电脑上将图片设置为文件的图标显示照片。当然,操作过程中可能需要根据您的具体情况进行一些调整。这是一项很有用的技能,能够帮助您个性化地管理电脑文件。
版权声明:本文内容由互联网用户自发贡献,该文观点仅代表作者本人。本站仅提供信息存储空间服务,不拥有所有权,不承担相关法律责任。如发现本站有涉嫌抄袭侵权/违法违规的内容, 请发送邮件至 3561739510@qq.com 举报,一经查实,本站将立刻删除。!
本文链接:https://www.ycdnwx.cn/article-8066-1.html