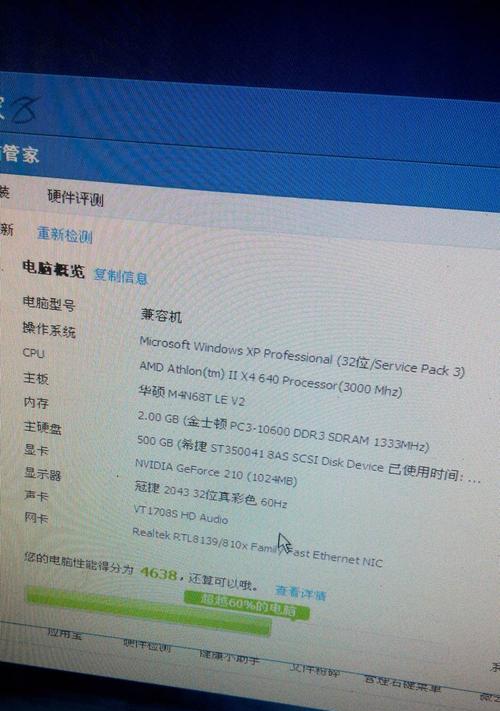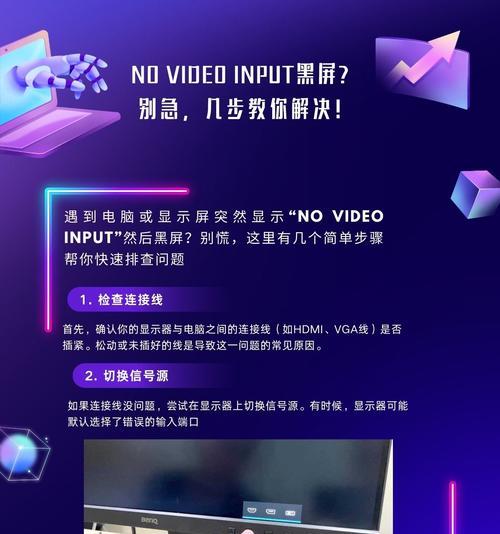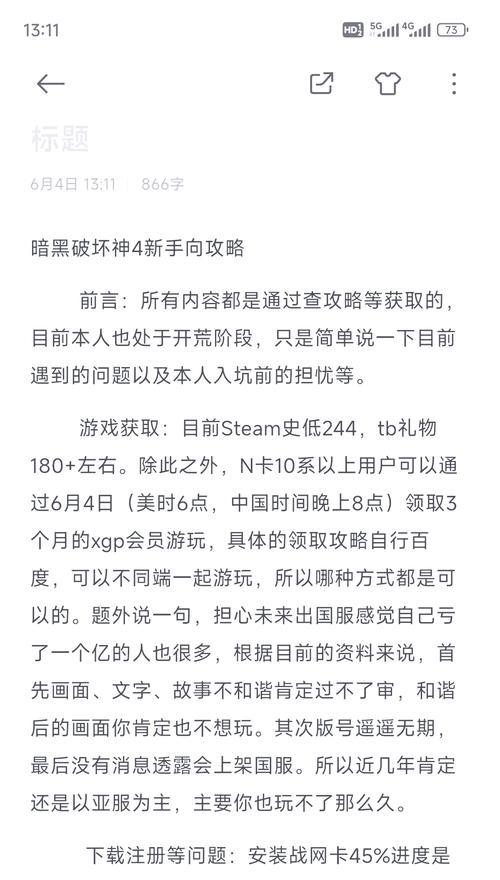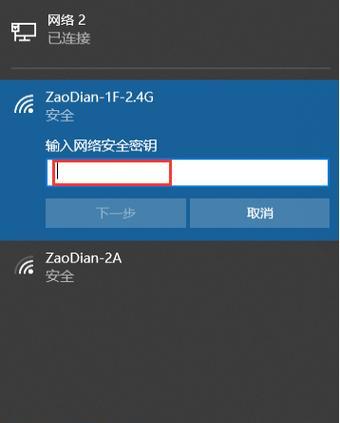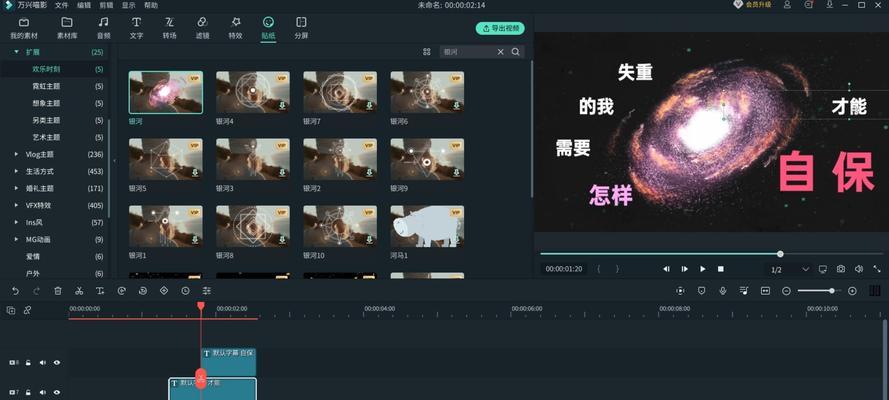电脑如何设置耳机输出声音?
- 电器维修
- 2025-03-29 12:44:01
- 25
设置电脑输出声音到耳机并非一个复杂的过程,但为了确保你的音频设备工作正常,一些基本步骤和技巧是必须了解的。这篇文章将为你提供详细的操作指南,帮助你解决与耳机声音输出相关的问题。
电脑耳机输出设置
1.耳机连接准备
在开始设置之前,请确保你的耳机已经正确连接到电脑上。通常情况下,你应该使用一个3.5毫米的音频插孔或者USB接口来连接。对于一些笔记本电脑,可能需要使用对应的专用接口。
2.检查基本的音频播放设备
右击音量图标:在屏幕右下角的任务栏上找到音量图标,右击它,选择“打开声音设置”。
选择耳机作为播放设备:在声音设置页面中,你会看到一个名为“输出”的下拉菜单,在这里选择你的耳机作为主要播放设备。
3.调整音频播放设备默认设置
进入控制面板:在电脑上打开“控制面板”,然后找到并打开“硬件和声音”下的“声音”。
选择耳机作为播放设备:在弹出的“声音”窗口中,切换到“播放”标签,从列表中选择你的耳机设备,然后点击“设为默认”并应用更改。
4.检查耳机和音频接口
如果上述设置后耳机仍然无声,可能是耳机或接口的问题。请尝试以下方法:
检查耳机是否损坏:找另一台设备测试耳机是否能够正常工作。
尝试不同的音频接口:如果有多个音频插孔,尝试将耳机插入不同的接口测试。
5.更新或重新安装音频驱动程序
驱动程序问题有时会导致音频设备无法正常工作。按照以下步骤来更新驱动程序:
访问设备管理器:在搜索栏中输入“设备管理器”并打开它。
查找音频输入输出设备:在设备管理器中找到与音频相关的设备,如“声音、视频和游戏控制器”,展开它。
右键选择更新驱动程序:找到你的音频接口对应的设备,右键点击选择“更新驱动程序”。
6.检查电脑音量设置
请确保你的电脑音量没有被静音,也已经调整到合适的水平。
7.借助于专门的音频设置软件
某些情况下,电脑出厂时自带的音频设置软件可以提供更多高级选项。
8.检查系统音频服务状态
确保与音频相关的系统服务正在运行。在Windows中,你可以使用“服务”应用程序来检查这些服务的状态。
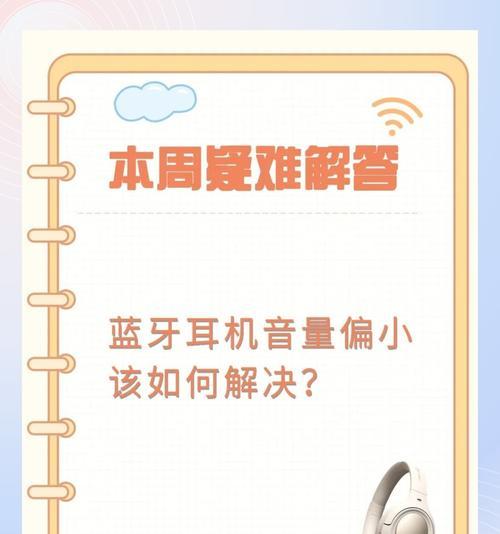
9.系统问题修复
如果上述所有步骤都无法解决问题,可能需要进行系统层面的测试或修复。
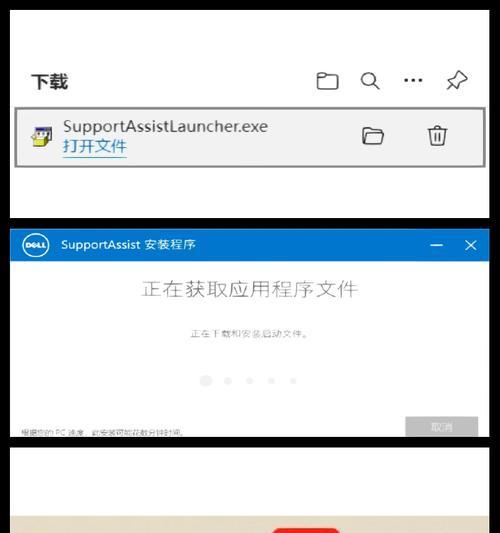
常见问题解答
1.问:为什么耳机输出没有声音?
答:可能的原因包括耳机未连接良好、音量静音或设置不正确、音频驱动程序过时或损坏、硬件故障等。
2.问:如果耳机连接正常但仍然无声,我该怎么办?
答:首先检查音频驱动程序是否最新且正确安装,然后尝试在不同的音频端口上测试耳机,以排除硬件损坏的可能性。
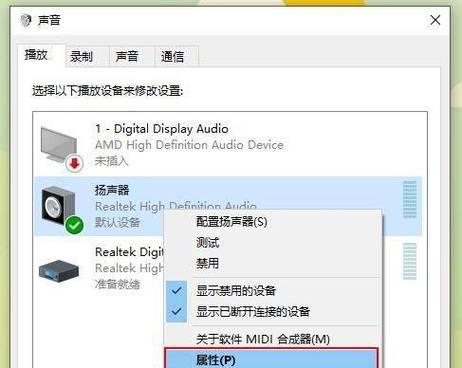
技术小贴士
1.音频接口兼容性:确保你的耳机与电脑的音频接口类型兼容,如3.5mm立体声插孔、USBType-C等。
2.耳机类型选择:根据你的使用需要,选择合适的耳机类型,如标准耳机、降噪耳机或专业监听耳机。
3.音量控制:许多耳机都有自己的音量控制按钮,确认耳机控制器的功能是否正常。
4.音频软件高级设置:一些程序如音乐播放器或游戏会有自己的音量控制面板,确认这些软件的设置不会干扰电脑系统声音输出。
5.注意静电影响:在干燥的环境中,耳机或电脑有时会积累静电,导致接触不良。使用时轻按耳机插头确保良好接触。
通过上述步骤,你应该能够解决在电脑上设置耳机输出声音时遇到的大多数问题。如果你遵循了所有步骤但问题依旧存在,可能需要专业的技术人员对你的硬件进行检修了。希望此文能助你顺利解决耳机使用时的困扰。
版权声明:本文内容由互联网用户自发贡献,该文观点仅代表作者本人。本站仅提供信息存储空间服务,不拥有所有权,不承担相关法律责任。如发现本站有涉嫌抄袭侵权/违法违规的内容, 请发送邮件至 3561739510@qq.com 举报,一经查实,本站将立刻删除。!
本文链接:https://www.ycdnwx.cn/article-8062-1.html