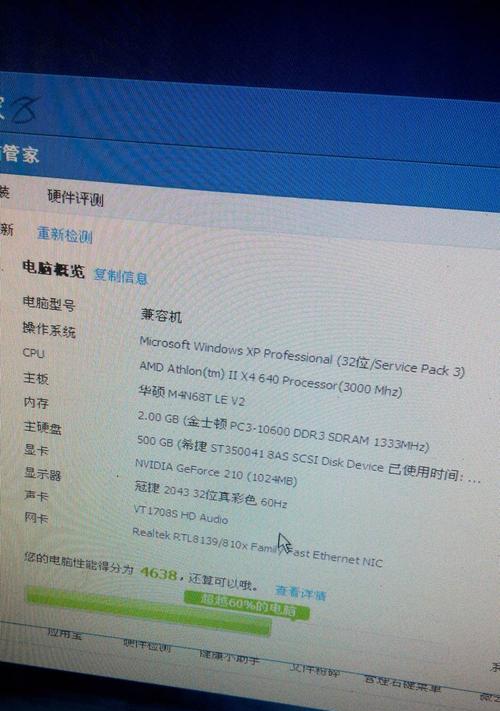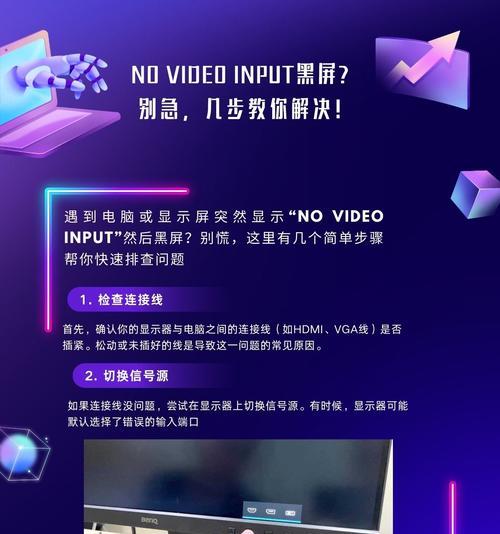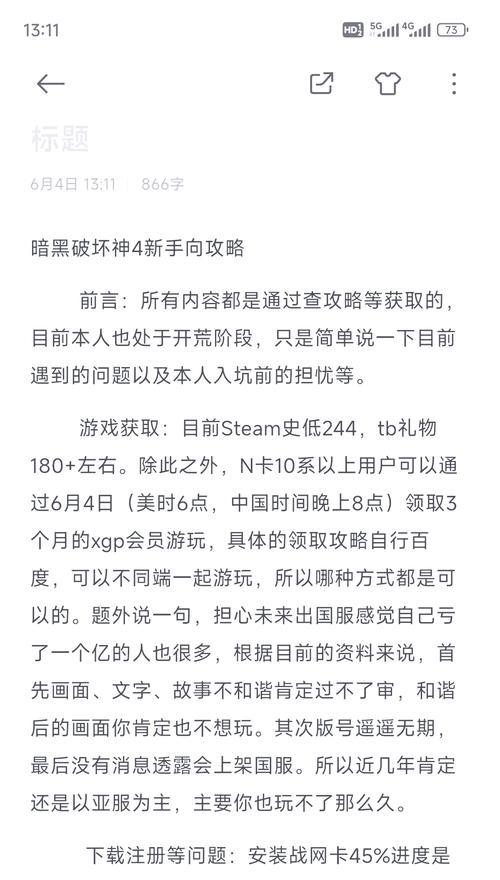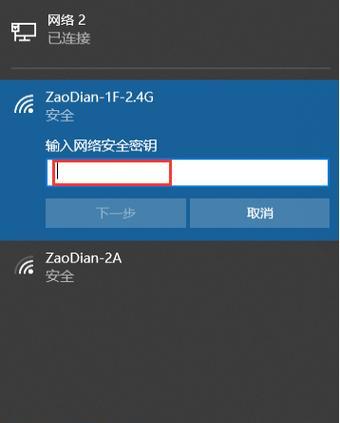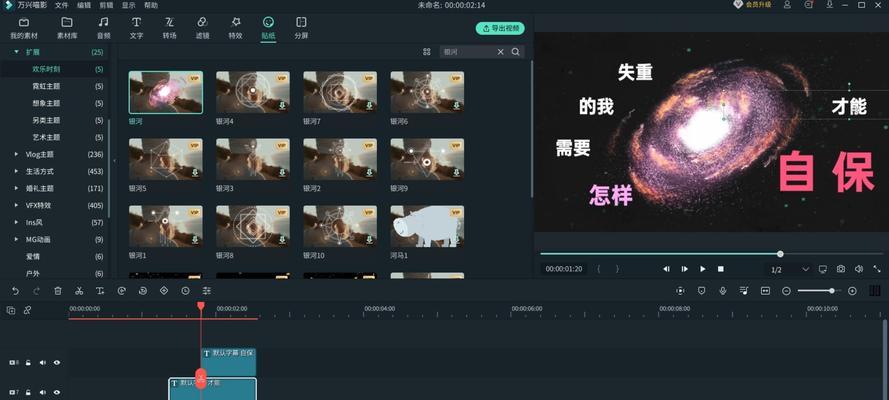电脑图标显示异常,如何调整图标大小和比例?
- 数码经验
- 2025-03-27 11:44:01
- 31
在使用电脑的过程中,我们经常会遇到图标显示异常的情况,比如图标大小不一、图标比例失调,甚至图标显示为破碎图标。这不仅影响了我们的使用体验,还可能影响到工作效率。我们应该如何调整电脑中的图标大小和比例呢?以下是一些实用的操作步骤和技巧。
一、Windows系统调整图标大小和比例
1.1通过桌面快捷方式调整
1.右键点击桌面,在弹出的菜单中选择“查看”选项。
2.在子菜单中,你可以选择图标显示的大小,包括小图标、中等图标、大图标、超大图标,甚至详细列表的方式显示。
3.根据需要选择合适的尺寸,图标大小将立即调整。
1.2通过显示设置调整图标大小
1.同样右键点击桌面,选择“显示设置”。
2.在显示设置的界面中,找到“缩放与布局”部分。
3.在“更改文本、应用等项目的大小”选项中,选择一个你喜欢的缩放比例,该设置会改变整个操作系统的显示大小,包括图标大小。
4.点击“应用”并确认更改。
1.3使用注册表调整图标大小
1.按下`Win+R`键打开运行对话框,并输入`regedit`打开注册表编辑器。
2.导航至`HKEY_CURRENT_USER\ControlPanel\Desktop\WindowMetrics`路径。
3.找到`IconSize`键值,如果不存在,请创建一个`DWORD(32-bit)Value`,键名为`IconSize`,并设置一个十进制的值来定义图标大小。
4.修改完毕后,重启电脑以查看效果。

二、macOS系统调整图标大小和比例
2.1通过Finder偏好设置调整
1.打开Finder。
2.点击屏幕顶部菜单栏中的“Finder”,然后选择“偏好设置”。
3.在“通用”标签页中,可以看到“显示这些项目”的选项,其中就有“图标大小”可以选择预设的尺寸,从非常小到非常大。
4.选择适合的图标大小,然后关闭偏好设置。
2.2快捷键调整
1.你可以通过快捷键`Command+J`打开Finder的“查看选项”。
2.在这里,你可以进行更细致的设置,如图标大小、网格间距等。
3.修改满意后,点击“使用当前设置”以应用更改。

三、预防和排查异常显示图标的方法
3.1优化显示效果
图标显示异常有时是因为系统图标缓存出现了问题,可以通过清理图标缓存来解决:
Windows系统中可以使用第三方工具清理图标缓存。
macOS系统中,重启电脑通常可以解决缓存问题。
3.2系统更新
确保操作系统和显卡驱动更新到最新版本。过时的系统或驱动程序可能会导致显示不正常。
3.3检查病毒和恶意软件
有时候,病毒或恶意软件会干扰文件系统,尝试使用安全软件进行全盘扫描。
3.4调整屏幕分辨率和缩放设置
有时候,图标显示异常是因为屏幕分辨率和操作系统的缩放设置不匹配造成的。
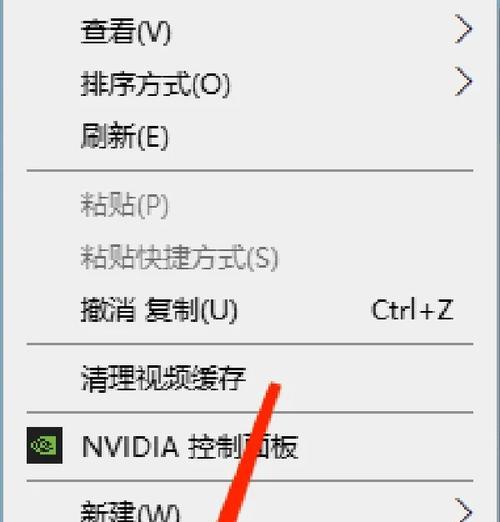
四、常见问题与解决方法
4.1图标显示不正常,但不是大小问题
此时,检查图标主题设置或尝试更换图标主题,以确保图标资源没有损坏。
4.2图标显示异常并且缩小后恢复正常
这可能是因为图标缓存损坏,尝试清理图标缓存并重启电脑。
4.3图标显示为方块或破碎图标
通常是因为图标文件本身损坏,尝试通过资源管理器(Windows)或终端(macOS)删除损坏的图标文件,并让系统重新生成。
结语
调整电脑中的图标大小和比例是一个简单但至关重要的任务。正确的设置不仅可以提高工作效率,还能为你的使用体验增添一份舒适感。无论是Windows用户还是macOS用户,上述方法都能有效解决图标显示的问题。希望这些指导能助你一臂之力,解决图标显示异常的烦恼。
版权声明:本文内容由互联网用户自发贡献,该文观点仅代表作者本人。本站仅提供信息存储空间服务,不拥有所有权,不承担相关法律责任。如发现本站有涉嫌抄袭侵权/违法违规的内容, 请发送邮件至 3561739510@qq.com 举报,一经查实,本站将立刻删除。!
本文链接:https://www.ycdnwx.cn/article-8045-1.html