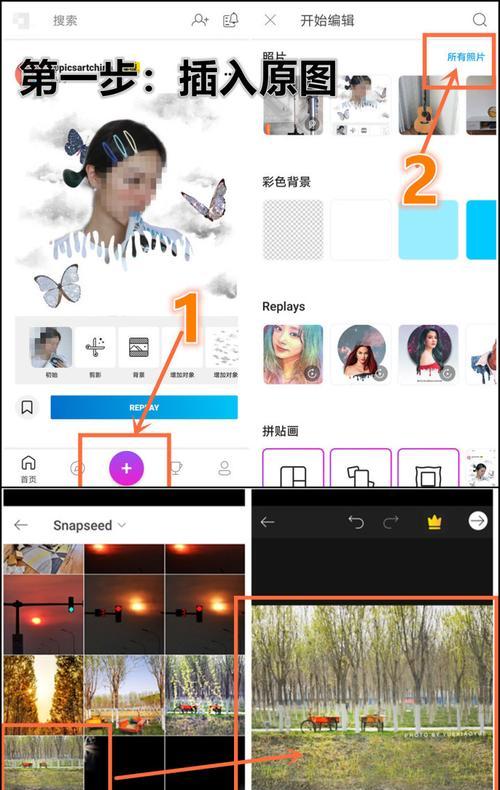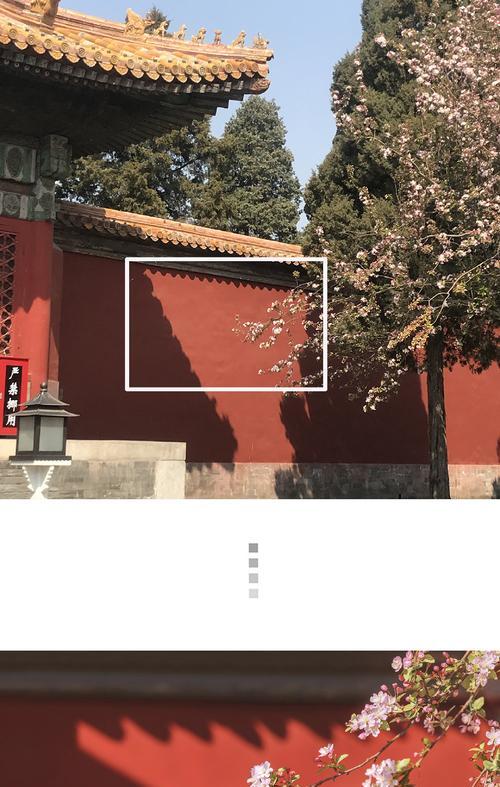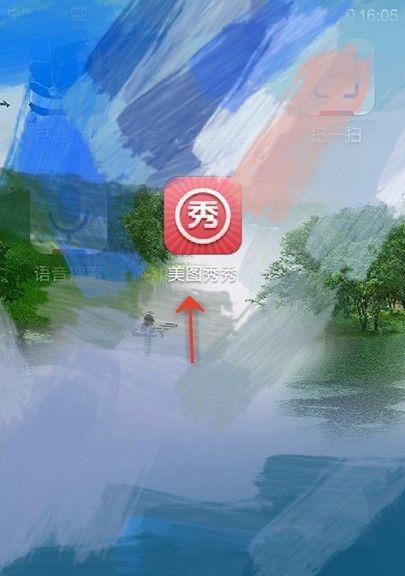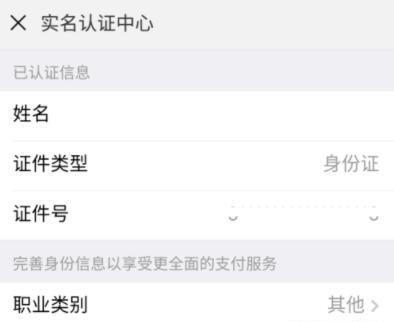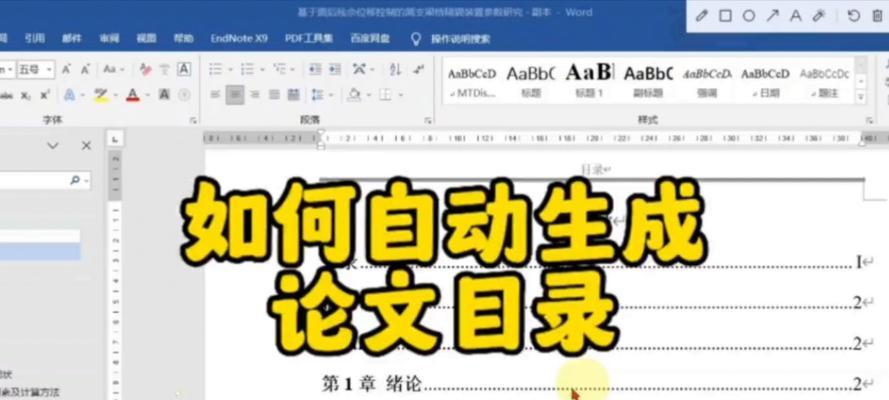手机如何设置粘贴自动拍照?需要哪些步骤?
- 家电常识
- 2025-03-28 09:44:02
- 27
在快节奏的现代生活中,我们经常需要在手机上处理各种任务,有时还会遇到需要将纸质信息快速转换为数字信息的场景。想要实现这一功能,可以借助手机的“粘贴自动拍照”功能。这项功能是怎么实现的呢?我们需要设置哪些步骤?下面就和我一起来探索一下吧!
第一步:了解“粘贴自动拍照”功能
在开始之前,我们先来简单了解一下什么是“粘贴自动拍照”,以及它是如何工作的。本质上,“粘贴自动拍照”是一种OCR(OpticalCharacterRecognition,即光学字符识别技术)功能,它可以帮助用户通过拍照自动将图片中的文字转换为可编辑的文字。
该功能非常适合需要经常处理文档的用户,比如学生、教师、专业人士等。使用该功能,用户可以轻松地将拍照的照片中的文字输入到手机文本编辑器中,大大提高了效率。
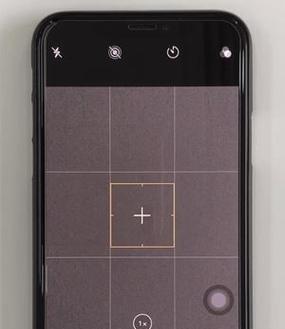
第二步:启用“粘贴自动拍照”功能
不同品牌的手机可能在实现“粘贴自动拍照”功能时有所差异,但基本步骤大同小异。以下以Android系统和iOS系统为例,分步骤讲解如何启用这一功能。
Android系统设置方法:
1.打开手机,进入“设置”应用。
2.在设置菜单中,找到并点击“系统”或“辅助功能”选项。
3.在展开的列表中寻找“文字识别”、“图形识别”或“智能扫描”等相关选项。
4.启用该功能,同时可能需要选择是否允许应用访问相机权限。
5.部分Android手机可能需要通过GoogleLens应用来实现粘贴自动拍照功能。若需要,您可以在应用商店下载并安装此应用,然后在应用中找到相应的文字转换选项进行设置。
iOS系统设置方法:
1.打开iPhone,进入“设置”应用。
2.寻找并点击“通用”选项。
3.在通用菜单中选择“辅助功能”。
4.找到“文字识别”或“相机”设置项,并确保它已被打开。
5.若未发现直接的粘贴自动拍照选项,可能需要利用“相机”应用来实现该功能。在相机应用中,可以尝试切换至文本模式拍照,然后使用“选取文本”功能来识别图片中的文字。
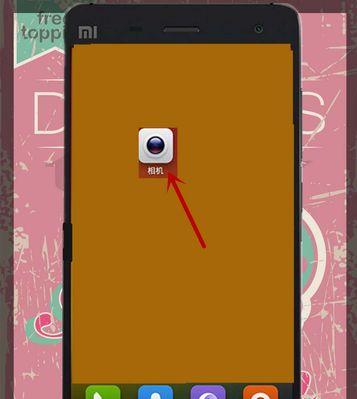
第三步:如何使用“粘贴自动拍照”功能
启用这项功能后,我们可以开始实际操作。以下是使用流程:
1.打开手机相机,对准需要转换的文字。
2.若手机有文字识别模式,请选择此模式;否则直接拍摄照片。
3.拍照后,手机通常会自动弹出对话框询问您是否识别图片中的文字。
4.点击“粘贴”或“选取文本”选项,系统会在识别之后将文本内容填充到您正在编辑的文本框中。

第四步:常见问题和技术故障排除
尽管“粘贴自动拍照”功能方便快捷,但在使用过程中可能会遇到一些问题。下面列举一些常见问题以及相应的解决方法:
问题1:无法开启或使用粘贴自动拍照功能。
解决方法:检查是否已经更新到最新版本的操作系统和应用。确认手机的相机权限是否已授权给需要操作的应用。
问题2:文字识别效果不准确。
解决方法:拍照时确保光线充足,文字清晰可见,并且避免倾斜角度过大。同时,可以尝试再次调整拍摄角度或手动校正识别出的文字。
问题3:无法选取或粘贴识别出的文本。
解决方法:检查是否有最新的系统更新未安装,或者应用是否有BUG。尝试重启设备或联系客服寻求技术支持。
第五步:扩展功能和注意事项
“粘贴自动拍照”功能还有其他一些扩展应用,比如:
文档扫描:可以将证件、发票等纸质文档扫描成电子版。
资料整理:在学习和工作中快速整理笔记和手写资料。
在使用这些功能时,请注意以下几点:
保持图片质量,以便于更好地识别文字。
个人隐私保护:不要随意拍照分享含有敏感信息的文件。
定期备份重要文档,以免因设备故障导致数据丢失。
通过以上步骤,相信您已经能够顺利设置并使用手机的“粘贴自动拍照”功能。不仅可以提高日常工作的效率,也能够提升学习和生活的便捷性。但神器在手,也要谨慎使用,注意个人信息和隐私的保护。接下来,就看您如何在生活的方方面面发挥这个功能的最大效用了。
综合以上,了解并掌握手机“粘贴自动拍照”功能,可以为您的生活、学习和工作带来便利。无论是在图书馆翻阅资料,还是在餐厅查看菜单,甚至是工作中需要快速整理会议记录,这个功能都能成为您的帮手。希望以上内容能帮助您顺利地掌握这一实用技能,如果您还有其他问题或需要进一步的指导,请随时查阅相关帮助文档或咨询专业人士。
版权声明:本文内容由互联网用户自发贡献,该文观点仅代表作者本人。本站仅提供信息存储空间服务,不拥有所有权,不承担相关法律责任。如发现本站有涉嫌抄袭侵权/违法违规的内容, 请发送邮件至 3561739510@qq.com 举报,一经查实,本站将立刻删除。!
本文链接:https://www.ycdnwx.cn/article-8017-1.html