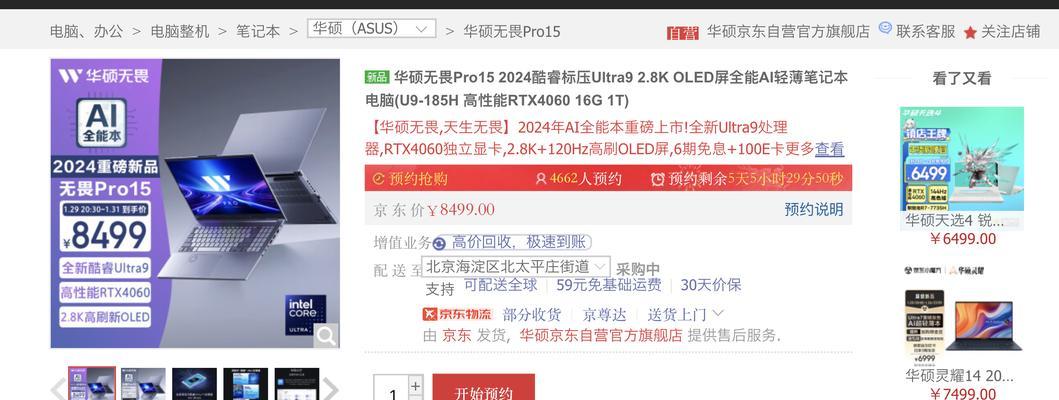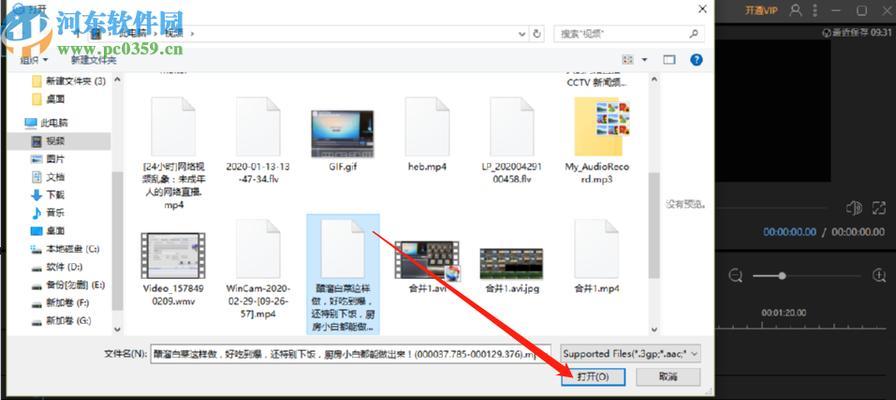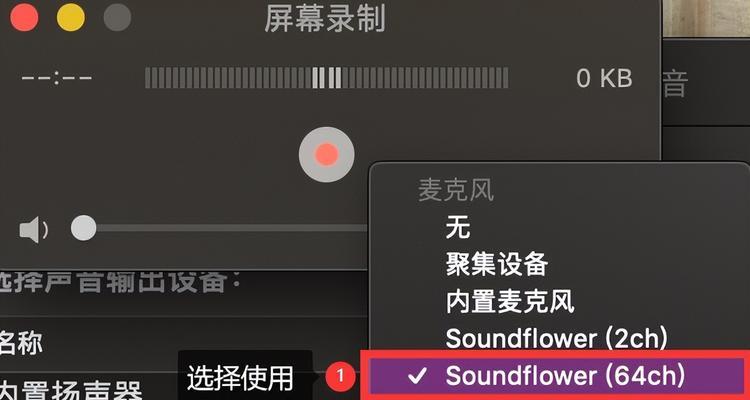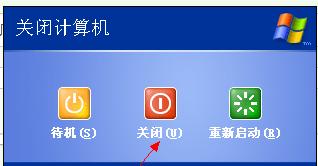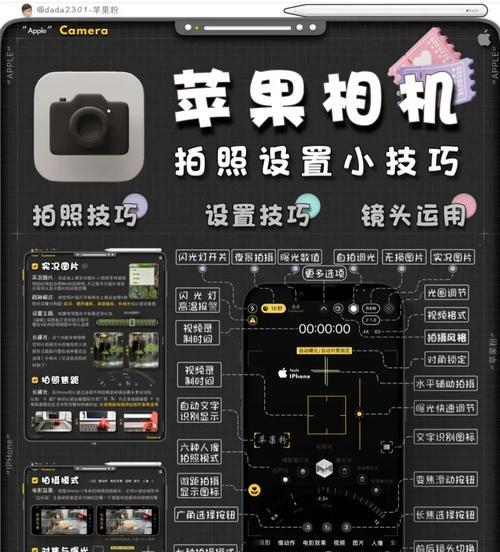苹果投屏能投笔记本吗怎么投屏?具体操作步骤是什么?
- 电器维修
- 2025-03-27 13:44:01
- 30
在现代数字化办公和生活中,将手机或平板上的内容投屏到笔记本电脑上已经成为一种常见的需求。特别是苹果用户,常常需要将iPhone或iPad上的内容投射到MacBook或Windows笔记本上。今天,我们就来深入探索如何将苹果设备上的画面成功投屏到笔记本电脑,并提供一系列易于理解和操作的详细步骤。
开篇核心突出
现如今,苹果用户越来越多地需要在大屏幕上展示内容,无论是为了工作演示还是娱乐共享,苹果投屏技术让这一切变得轻而易举。本文将为你解答“苹果投屏能否投到笔记本”这一问题,并详细介绍如何将你的苹果设备画面投射到笔记本屏幕上。通过本文的指导,你将能迅速掌握投屏操作,体验无缝连接带来的便利。

苹果设备投屏到笔记本的可能性
需要澄清的是,苹果官方支持的是将iPhone、iPad和Mac电脑之间的画面互相投射,这称为AirPlay镜像或Continuity功能。对于Windows笔记本,由于系统的差异性,并没有直接的官方镜像支持。但这并不意味着不能实现,通过第三方软件或相应的方法,我们仍然可以实现苹果设备到Windows笔记本的投屏。对于MacBook用户,操作则更为简单。
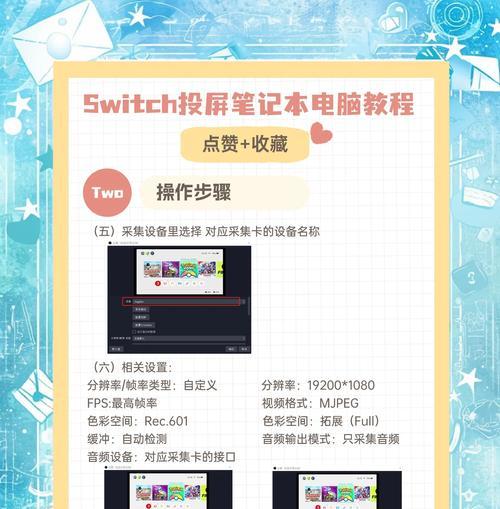
苹果设备投屏到Mac笔记本的步骤
一、确保设备满足基本条件
要实现iPhone或iPad投屏到MacBook,需要确保您的设备满足以下条件:
所有设备都必须使用同一AppleID登录到iCloud。
确保iPhone或iPad和MacBook都连接到同一个WiFi网络。
确保您的Mac操作系统为最新版本。
二、通过AirPlay进行投屏
操作步骤如下:
1.在iPhone或iPad上从屏幕底部向上滑动,打开控制中心。
2.点击“屏幕镜像”按钮。
3.选择您的MacBook设备,您应该能在屏幕上看到“正在广播”提示。
4.点击确认后,您的MacBook屏幕将显示您的iPhone或iPad的内容。
三、使用隔空播放功能
若您的MacBook为较新版本,还可以使用“隔空播放”功能:
1.在MacBook上,打开“系统偏好设置”。
2.选择“显示器”。
3.点击“隔空播放”,然后打开“隔空播放显示器”选项。
4.从您的设备上选择MacBook,进行连接。

苹果设备投屏到Windows笔记本的步骤
前提条件
下载并安装支持AirPlay镜像接收的第三方软件,例如AirBeamTV或AirParrot。
确保Windows笔记本也连接到相同的WiFi网络。
操作步骤
1.在Windows笔记本上安装并启动AirBeamTV或相应软件。
2.在iPhone或iPad的“控制中心”选择“屏幕镜像”。
3.从列表中找到并选择您的Windows笔记本。
4.点击确认后,屏幕将开始镜像传输。
操作过程中的注意事项
在进行投屏操作时,您需要确保网络连接的稳定性,因为任何网络波动都可能导致画面卡顿或断开连接。对于Windows笔记本,您必须借助第三方软件实现投屏功能,这可能涉及到一些额外的设置和步骤。
扩展阅读:常见问题解答
1.投屏时音视频不同步怎么办?
通常情况下,确保您的设备和网络连接都有良好的工作效率,可以有效减少不同步的问题。若问题依然存在,可考虑升级第三方软件到最新版本或调整设置。
2.如何保证投屏时的隐私安全?
使用官方支持的AirPlay功能进行投屏,对隐私的保护是相对安全的。但对于使用第三方软件的情况,建议选择信誉良好的软件,并注意软件权限设置。
3.投屏功能支持哪些应用程序?
一般来说,AirPlay镜像功能支持几乎所有应用程序,前提是这些应用必须支持在您的设备上正常运行。
4.如何解决投屏时分辨率不匹配的问题?
如果发现分辨率不符合预期,您可以在Mac的“系统偏好设置”中找到“显示器”选项进行调整,而Windows用户可能需要在第三方软件的设置中进行调整。
结语
通过本文的完整指南,您应能轻松掌握将苹果设备投屏到笔记本电脑的技巧。无论是利用官方的AirPlay镜像还是借助第三方软件,您都能实现这一功能。希望这些步骤和建议能为您的工作和娱乐带来更多的便捷和乐趣。
版权声明:本文内容由互联网用户自发贡献,该文观点仅代表作者本人。本站仅提供信息存储空间服务,不拥有所有权,不承担相关法律责任。如发现本站有涉嫌抄袭侵权/违法违规的内容, 请发送邮件至 3561739510@qq.com 举报,一经查实,本站将立刻删除。!
本文链接:https://www.ycdnwx.cn/article-8015-1.html