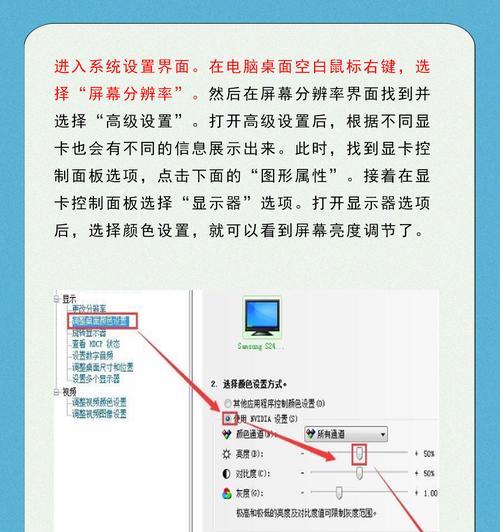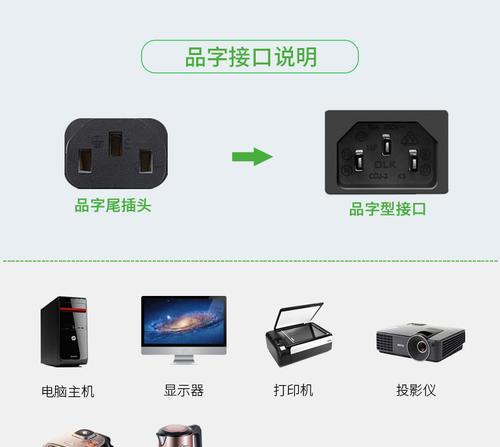手机如何连接到电脑显示器?连接手机和电脑显示器的步骤是什么?
- 电器维修
- 2025-03-26 16:22:02
- 19
当我们需要将手机屏幕映射到电脑显示器上时,无论是为了更便捷的办公还是为了享受大屏幕上的游戏和视频,这项技术都能为我们带来巨大的便利。手机如何连接到电脑显示器呢?本文将详细讲解连接过程中的每一个步骤,帮助您顺利完成手机与电脑显示器的连接。
手机连接到电脑显示器的准备工作
在连接之前,我们需要准备一些必要的设备和了解一些前提条件。您需要的设备包括:
一台智能手机(支持镜像/投屏功能)
一根支持相应接口的连接线(例如MicroUSB、USBC至HDMI转换线或无线连接设备)
一台电脑显示器
一台电脑(或者可以是同一台设备,视操作系统而定)

步骤一:检查连接线材和接口
确认您的手机和显示器可以兼容的连接方式。目前市面上常见的包括:
HDMI(高清晰度多媒体接口)
VGA(视频图形阵列)
TypeC(通过适配器转换)
请检查您的手机和显示器支持的接口类型,并准备好相应的线材或适配器。

步骤二:手机端设置
在进行物理连接之前,您可能需要在手机上进行一些设置。以下是基于Android和iOS系统的通用步骤:
1.进入手机的设置菜单。
2.找到“显示”或“无线显示”选项。
3.开启“屏幕镜像”、“投屏”或“无线显示”功能。
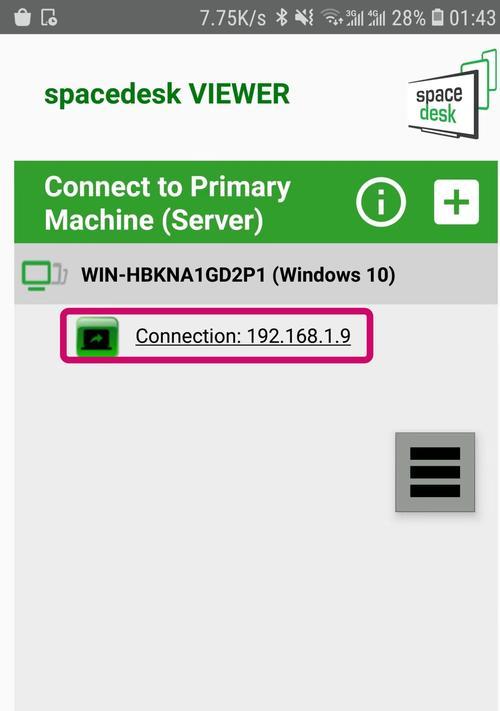
步骤三:电脑端设置
如果您的电脑是Windows系统,您可以按照以下步骤操作:
1.确认电脑正在运行中,并且已连接到显示器。
2.在电脑上进行任务视图,右键点击桌面并选择“显示设置”。
3.点击“投影到这台电脑”,选择“仅在此网络”或“所有网络”(根据您的需求)。
4.返回桌面,您可以通过快捷键Win+P调出投影菜单,并选择“复制”来显示同样的内容在电脑和手机上。
对于Mac用户:
1.确保您的Mac和手机在同一Wi-Fi网络下。
2.在Mac上,点击屏幕左上角的苹果菜单,选择“系统偏好设置”。
3.点击“显示器”选项,然后选择“显示”标签。
4.开启“隔空播放”并选择“接收”。
5.在手机上,选择“镜像”或“AirPlay”选项,并找到您的Mac设备,完成连接。
步骤四:进行物理连接或无线连接
1.使用相应的连接线材或适配器将手机连接到电脑显示器。
2.如果使用无线方式,确保手机和电脑端的无线显示功能已开启。
3.在手机上选择连接的显示器或选择无线显示选项。
步骤五:调整和优化显示设置
一旦连接成功,您可以调整显示设置以获得最佳体验:
1.在显示器上确认显示模式,如果使用的是复制模式,则手机屏幕和显示器将显示相同内容。
2.调整分辨率和刷新率以匹配您的显示需求。
3.根据需要调整显示器的亮度和对比度。
常见问题解答与实用技巧
问题1:我的手机无法被显示器识别怎么办?
解决方法:确保您已经正确连接了线材,并且手机与显示器均正确开启了相应的设置。尝试重启设备,检查线材是否完好无损。
问题2:如何提高无线连接的稳定性?
解决方法:确保手机和电脑处于同一网络,并保持两者之间没有太远的距离和障碍物。您可以尝试关闭其他无线干扰设备。
问题3:手机显示器镜像后如何操作手机?
解决方法:手机镜像到显示器后,手机本身仍然可以作为触摸板或键盘使用。根据您手机操作系统的不同,功能可能有所不同。
实用技巧:在连接手机到电脑显示器时,建议开启手机的通知或勿扰模式,以免在工作或观看时被干扰。
通过以上步骤,您应该能够轻松将手机连接到电脑显示器,并在大屏幕上享受手机内容。掌握这些技能后,相信您可以更加高效地利用手机和电脑显示器的结合,无论是进行娱乐还是工作。
最后需要注意的是,不同品牌和型号的手机与显示器在连接过程中可能会遇到一些特殊情况,具体操作步骤可能会有所差异。在遇到问题时,查阅相关设备的用户手册或联系设备客服将是一个不错的解决方式。
版权声明:本文内容由互联网用户自发贡献,该文观点仅代表作者本人。本站仅提供信息存储空间服务,不拥有所有权,不承担相关法律责任。如发现本站有涉嫌抄袭侵权/违法违规的内容, 请发送邮件至 3561739510@qq.com 举报,一经查实,本站将立刻删除。!
本文链接:https://www.ycdnwx.cn/article-7981-1.html