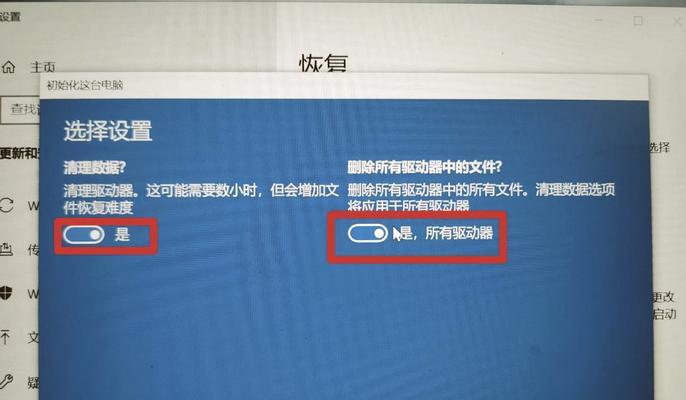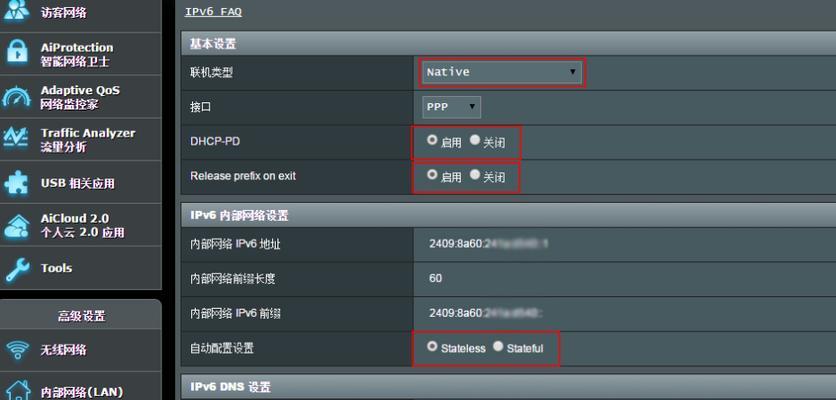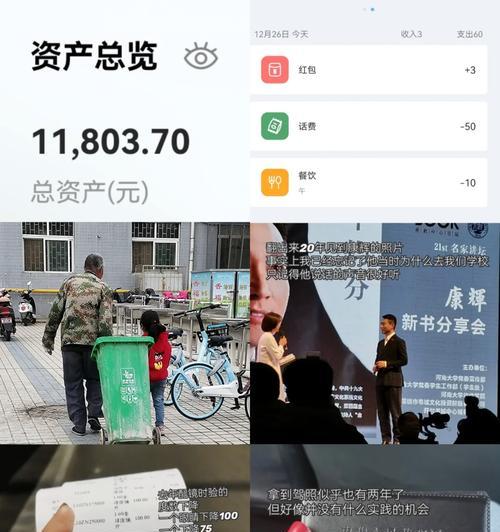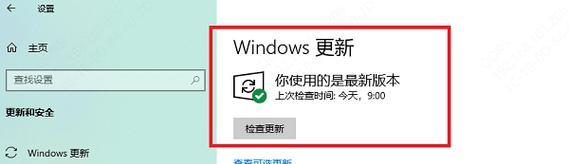笔记本电脑如何设置独显和直连?设置步骤和效果如何?
- 数码经验
- 2025-03-25 14:22:02
- 28
随着笔记本电脑硬件性能的不断增强,用户对于高性能图形处理的需求也日益增长,尤其是在进行游戏、视频编辑或者图形设计工作时。如何正确设置笔记本电脑,让其既能使用独立显卡,又能实现显卡与屏幕的直连以获得更佳的显示效果呢?本文将详细指导你如何一步步进行设置,并解析设置后的效果。
一、了解显卡直连与独显设置的重要性
在开始设置前,我们需要明白为什么要进行显卡直连和独显设置。简言之,独立显卡(简称独显)提供了远超集成显卡的图形处理能力,而对于笔记本用户,显卡直连可以消除图像信号在显卡与CPU之间传输的延迟,从而提升显示性能和响应速度。

二、检查硬件支持情况
在开始设置之前,部分笔记本电脑因设计和硬件限制,并不支持显卡直连。我们需要先确认你的笔记本硬件是否具备以下条件:
1.独立显卡单元,例如NVIDIA或AMD独立显卡;
2.支持显卡直连技术(NVIDIA的Optimus、AMD的HybridCrossfire等)。
如何检查硬件支持情况?可以通过设备管理器或专门的硬件检测软件查看。

三、设置步骤详解
1.进入显卡控制面板
以NVIDIA为例,首先需要下载并安装NVIDIAGeForceExperience驱动程序。安装后,通过右键点击桌面,选择“NVIDIA控制面板”进入。
2.设置全局显卡使用
在NVIDIA控制面板中,选择“管理3D设置”,在全局设置中切换“首选图形处理器”设置为“高性能NVIDIA处理器”。这会指定大部分应用默认使用独显处理图像。
3.开启显卡直连
并非所有的笔记本都默认开启显卡直连,需进行一定的操作。以较新NVIDIA显卡为例:
使用快捷键Win+G打开游戏栏;
点击设置按钮,在设置界面中找到“游戏内”选项;
进入“NVIDIA控制面板”设置;
在“设置”选项卡当中找到“全局设置”,并选择“最大性能”;
找到“显示”部分,将“设置PhysX配置”选项修改为你的独立显卡,通常为NVIDIA显卡。
4.设置特定应用
如果你只想让特定应用使用独显直连,可以通过“管理3D设置”中的“程序设置”进行配置。选择要设置的应用程序,然后选择“高性能NVIDIA处理器”,并确认。

四、检测设置效果
设置完成后,如何验证是否成功进行了显卡直连和独显设置?你可以通过以下步骤进行确认:
1.打开任务管理器,查看进程标签页,确认相关应用是否使用了独立显卡;
2.运行显卡诊断软件,例如GPU-Z,检查当前显卡直连状态。
五、常见问题及解决方案
问题:无法找到独立显卡选项。
解决方案:确保驱动程序已经最新安装,或者在设备管理器中查看是否有任何冲突或问题。
问题:应用程序依然使用集成显卡。
解决方案:确保在应用程序的属性或者兼容性设置中指定了独立显卡使用。
六、
通过以上步骤,你可以有效地设置并启用笔记本电脑的独立显卡直连功能,从而在游戏、视频播放等场景下获得更流畅的体验。对于笔记本用户而言,正确的设置可以大幅提升图形性能,让创意工作和娱乐体验更上一层楼。
在进行设置时,请确保你了解每一步的操作,并严格按指导进行。如果遇有不清楚或不支持的情况,不妨查阅具体品牌或型号的官方文档,或咨询专业技术人员。如果你在设置过程中有任何疑问或需要进一步的帮助,欢迎在评论区留言交流。
版权声明:本文内容由互联网用户自发贡献,该文观点仅代表作者本人。本站仅提供信息存储空间服务,不拥有所有权,不承担相关法律责任。如发现本站有涉嫌抄袭侵权/违法违规的内容, 请发送邮件至 3561739510@qq.com 举报,一经查实,本站将立刻删除。!
本文链接:https://www.ycdnwx.cn/article-7962-1.html