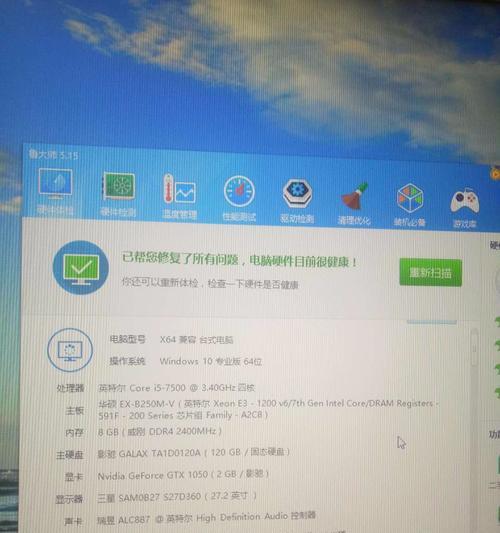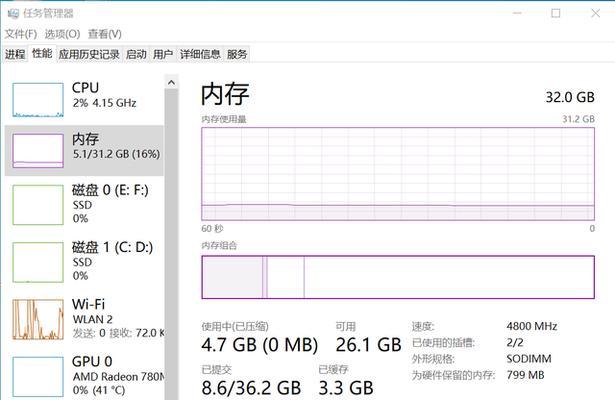怎么才能搜查电脑内存?内存大小怎么看?
- 数码经验
- 2025-03-25 14:22:02
- 18
电脑内存是保证我们日常使用电脑流畅运行的关键硬件之一。无论是进行办公文档的编辑、畅玩大型游戏,还是运行复杂的数据处理软件,一副良好的内存都至关重要。但很多时候,用户并不清楚如何查看电脑的内存大小,或者如何检查它的状态。本文将详细指导您如何搜查电脑内存,包括查看内存大小的方法和解读内存状态的技巧。
一、为什么要查看电脑内存大小
在了解如何查找内存大小之前,我们先要明确为什么要知道自己的电脑内存大小。内存的大小直接关联到电脑运行多任务时的流畅程度。如果内存不足,系统可能会经常卡顿,甚至影响到程序的正常运行。及早了解内存的容量,可以帮助我们做出是否需要升级内存或优化系统性能的决策。对于一些特定需求的用户,例如游戏玩家、视频编辑者等,一个大容量内存是保证高质量工作输出的前提。

二、在Windows操作系统中查找内存大小
1.使用任务管理器查看
对于大多数Windows用户来说,查看内存大小最简单直接的方法就是使用系统自带的任务管理器。
在桌面或任何界面下,按`Ctrl+Shift+Esc`组合键打开任务管理器。
在任务管理器界面中,切换到“性能”标签页。
在左侧面板中点击“内存(MEMORY)”选项,即可在右侧面板中看到内存的使用情况包括物理内存总数(即内存大小)和当前使用情况等。
2.使用系统信息查看
如果需要查看更详细的内存信息,可以使用系统信息工具。
按`Win+R`键打开运行窗口,输入`msinfo32`并按回车。

三、在Mac操作系统中查找内存大小
Mac用户也可以轻松地查看内存信息,方法如下:
点击屏幕左上角的苹果菜单图标,然后选择“关于本机”。
在弹出的窗口中,选择“内存”标签,这里会显示可供选择的内存升级选项和当前安装的内存大小。

四、通过命令提示符或终端查找内存信息
无论是Windows还是Mac,都可以通过命令行工具查看更详细的内存信息。
1.Windows中使用命令提示符
按`Win+R`打开运行窗口,输入`cmd`打开命令提示符。
在命令提示符界面输入`wmicMEMORYCHIPgetCapacity`,按回车即可显示每条内存的信息及容量。
2.Mac中使用终端
点击屏幕顶部菜单栏中的“前往”,在下拉菜单中选择“实用工具”,然后打开“终端”。
在终端中输入`system_profilerSPMemoryDataType`并按回车,将会显示包括内存大小在内的详细信息。
五、如何检查内存的健康状态
除了内存大小,内存的健康状态对系统稳定运行同样重要。以下是一些检查方法:
Windows内存诊断工具
按`Win+R`,输入`mdsched.exe`,然后按回车。这将打开Windows内存诊断工具。
选择立即重启并检查问题(推荐),系统将自动重启并检查内存。检查完成后,系统会展示检查结果。
使用第三方软件
除了系统自带的工具,也有许多第三方软件可以用来检测内存的健康状态和性能。例如:MemTest等。这些软件通常比系统自带的工具检测得更为详细,但使用时需要确保来源安全,避免潜在风险。
六、常见问题解答
1.内存大小太小对电脑有什么影响?
内存太小可能会导致运行的软件数量受限,多任务处理能力下降,并且在运行内存占用较大的应用时,系统可能会变得缓慢甚至出现崩溃的情况。
2.如何升级电脑内存?
升级内存前请确认CPU和主板支持的内存类型和容量,然后购买相应规格的内存条,在确保防静电等安全措施的情况下,打开机箱,找到内存插槽,将内存条插入,然后固定好即可。
3.最佳内存大小是多少?
这取决于用户的使用需求。一般来说,对于日常的办公和网络浏览,4GB-8GB的内存已经足够。如果是进行视频编辑、3D设计或游戏等高负载任务,则建议至少16GB或者更高。
通过以上各个步骤,用户就可以轻松地查找到自己电脑的内存大小,并对内存状态进行一次基础的检查。无论是对新手还是资深电脑用户,了解这些信息都是非常有必要的。如果你还在为电脑运行缓慢而苦恼,不妨先从检查和优化内存开始。
版权声明:本文内容由互联网用户自发贡献,该文观点仅代表作者本人。本站仅提供信息存储空间服务,不拥有所有权,不承担相关法律责任。如发现本站有涉嫌抄袭侵权/违法违规的内容, 请发送邮件至 3561739510@qq.com 举报,一经查实,本站将立刻删除。!
本文链接:https://www.ycdnwx.cn/article-7960-1.html