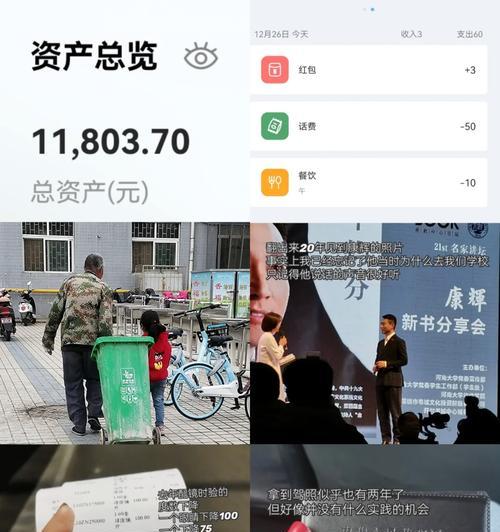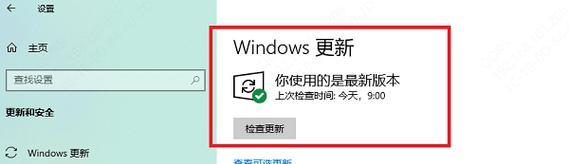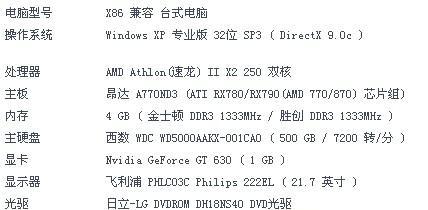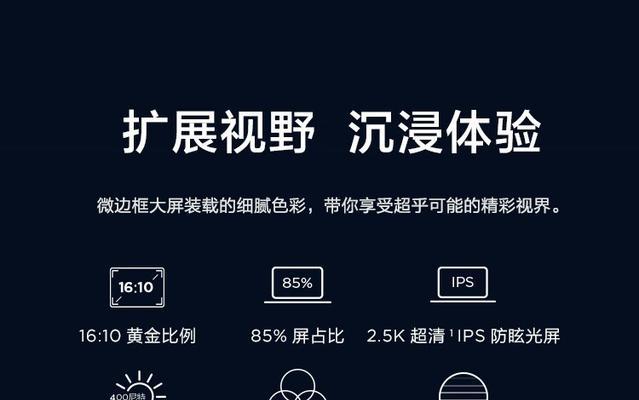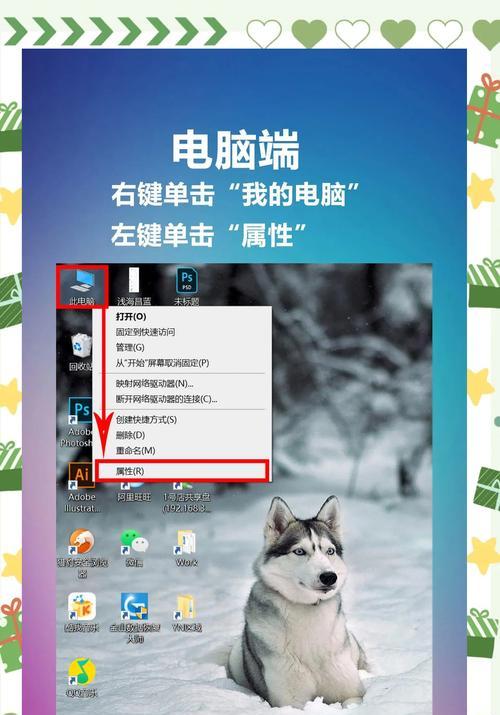笔记本电脑鼠标移动不正常怎么办?
- 数码经验
- 2025-03-25 11:22:01
- 16
在现代工作与生活中,笔记本电脑已成为我们不可或缺的工具之一。然而,当遇到笔记本的鼠标移动不正常时,这将极大地影响我们的使用体验,甚至会使得工作无法顺利进行。本文将从多个角度深入探讨笔记本电脑鼠标移动异常的问题,并提供有效的解决方案,确保您能够快速解决问题,恢复正常的使用效率。
一、确定问题范围与初步诊断
在解决笔记本电脑鼠标移动不正常的问题之前,我们需要确定问题的具体范围。这可以是触摸板鼠标移动异常,亦或是外接鼠标出现了问题。
1.1触摸板鼠标移动异常
触摸板鼠标移动不正常可能表现为光标乱跳、无法识别触摸板的指令、移动速度不一致等。
1.2外接鼠标操作不顺畅
当连接外接鼠标时所遇到的问题可能包括鼠标指针反应迟缓、偶尔停止移动或是在特定区域无法正常操作。
1.3初步诊断步骤
重启电脑:有时简单的重启可以解决临时的系统故障。
检查鼠标硬件:确保鼠标的电池电量充足,或者尝试更换USB端口。
查看触摸板设置:在系统设置中检查触摸板是否被意外禁用或设置了不恰当的选项。
更新驱动程序:鼠标驱动程序过时可能会导致操作不顺畅。

二、深入分析问题原因
2.1触摸板问题
触摸板本身故障
如果触摸板损坏,可能会导致移动不正常。检查触摸板表面是否有划痕或其他可见损伤。
系统设置与驱动问题
有时笔记本电脑的操作系统会更新触摸板的驱动程序,造成不稳定。可以通过设备管理器来检查并尝试更新或回滚到之前的版本。
2.2外接鼠标问题
USB端口故障
USB端口短路或损坏可能导致鼠标无法正常工作。尝试使用其他USB端口或不同的USB延长线。
鼠标兼容性问题
某些鼠标可能与特定的笔记本电脑不兼容,可以尝试在其他设备上使用该鼠标,确认是否为兼容性问题。
软件冲突
安装的某些软件可能会与鼠标驱动程序发生冲突。检查最近安装的软件,并尝试以安全模式启动电脑以排除软件冲突。
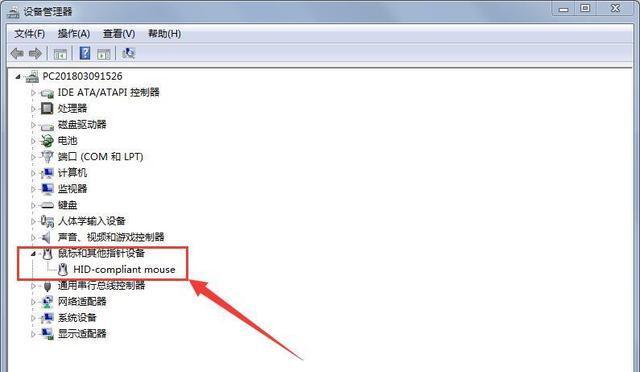
三、详细解决方案及步骤
3.1重置触摸板设置
1.进入“控制面板”,选择“硬件和声音”中的“鼠标”选项。
2.在“触摸板”标签页里,选择“恢复默认设置”并保存。
3.2驱动程序更新与回滚
1.在“设备管理器”中找到鼠标设备,右键选择“更新驱动程序”。
2.如果更新后问题依旧,可以选择“回滚”到之前的驱动版本。
3.3检查并更换外接鼠标
1.确认鼠标在其他设备上工作正常。
2.尝试更换一个不同的鼠标进行测试。
3.4软件冲突排除
1.重启电脑进入“安全模式”,检查鼠标是否正常工作。
2.如果问题解决,逐步启用最近安装的软件,直至找到影响鼠标操作的软件,并予以卸载或更新。
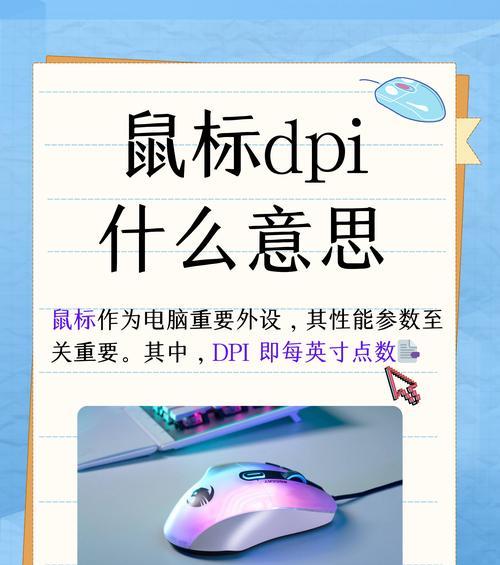
四、系统优化与预防措施
4.1定期维护电脑硬件
清洁触摸板和鼠标:定期用干净的软布清洁触摸板和鼠标的表面,保持其灵敏度。
确保USB端口干燥无损害:使用时注意防尘、防潮,避免USB端口损坏。
4.2更新软件与系统
定期更新操作系统和驱动程序:保持系统和硬件驱动程序的最新,减少故障发生的概率。
4.3使用高质量的外接鼠标
选择与笔记本电脑兼容的鼠标:不同品牌的笔记本可能对鼠标的要求不同,最好选择官方推荐的产品。
五、常见问题解答
5.1触摸板如何关闭?
在“控制面板”中找到“鼠标”设置,选择“触摸板”标签页,然后可以选择临时禁用或永久禁用触摸板。
5.2如何判断是硬件故障还是软件问题?
如果鼠标在其他电脑上也存在问题,那么可能是鼠标本身硬件故障;如果鼠标在其他电脑上工作正常而只在特定笔记本上出问题,则可能是系统或驱动问题。
5.3如何彻底清理触摸板?
使用棉签轻轻擦拭触摸板表面,避免使用含有腐蚀性的清洁剂。
六、
遇到笔记本鼠标移动不正常的问题时,首先应进行初步诊断并排查问题范围。从触摸板设置、驱动更新、硬件故障到系统软件冲突等各个方面逐一排查,然后采取相应的解决措施。通过定期的系统优化和硬件维护,可以有效预防此类问题。只要按步骤细致处理,大多数鼠标操作问题都能迎刃而解,从而维持高效的工作与学习环境。
版权声明:本文内容由互联网用户自发贡献,该文观点仅代表作者本人。本站仅提供信息存储空间服务,不拥有所有权,不承担相关法律责任。如发现本站有涉嫌抄袭侵权/违法违规的内容, 请发送邮件至 3561739510@qq.com 举报,一经查实,本站将立刻删除。!
本文链接:https://www.ycdnwx.cn/article-7945-1.html