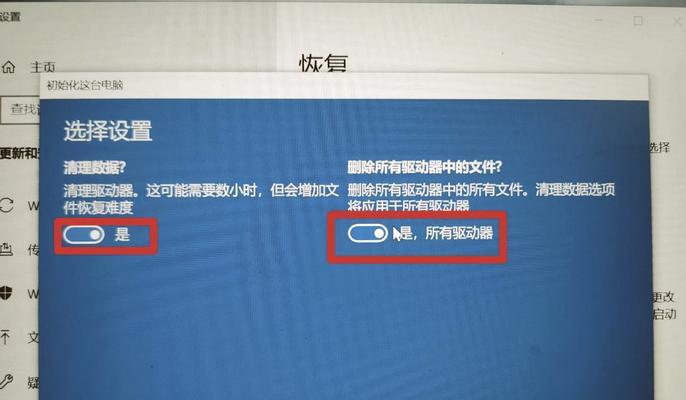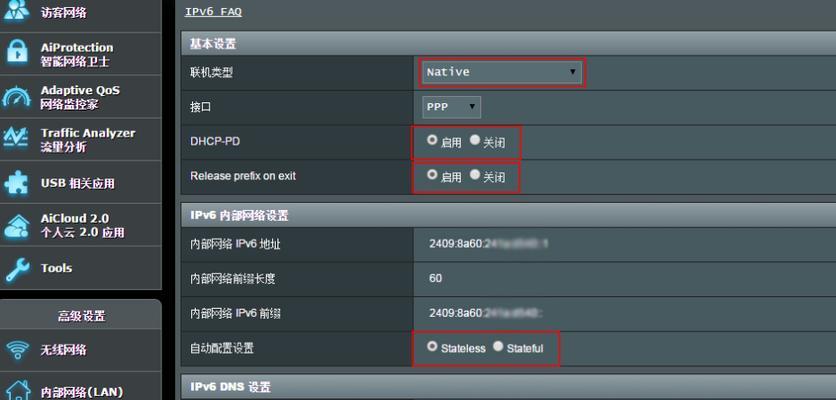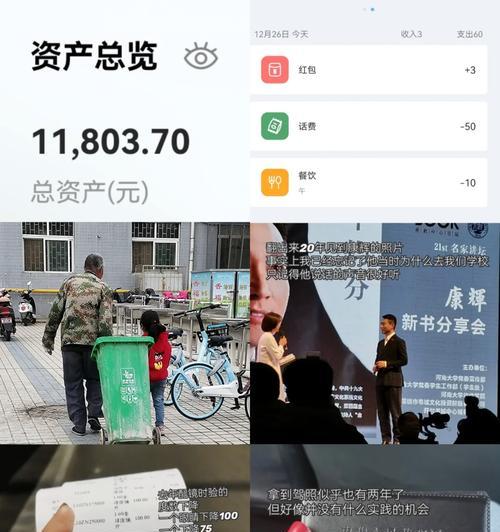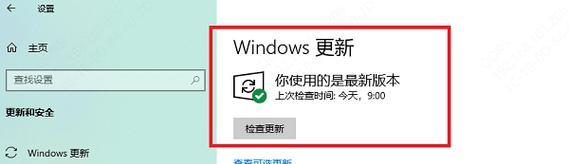笔记本电脑如何连接电视显示?
- 电脑百科
- 2025-03-21 09:22:01
- 17
随着科技的发展,笔记本电脑与电视的互动已经成为一种常见的娱乐和工作需求。无论是为了家庭影院体验、分享演示还是简单的双屏工作环境,了解如何将笔记本电脑连接到电视显示是一项非常实用的技能。本文将深入介绍连接过程中可能涉及的各种方式,并提供步骤详细的操作指南,帮助你轻松实现笔记本与电视的无缝连接。
连接前的准备工作
在连接之前,确认你的笔记本电脑和电视都处于正常工作状态,并确保它们都配备了可以实现连接的端口。常见的连接方式有HDMI、VGA、无线连接等。为了获得最佳的连接效果,最好使用适合你的连接方式的线缆,并检查所有设备的电源是否开启。

使用HDMI连接
HDMI是最常用的高清视频和音频接口,大多数现代电视和笔记本电脑都配备了此接口。以下是如何使用HDMI进行连接的步骤:
1.检查接口:确认你的笔记本电脑和电视上都有HDMI接口。
2.连接线缆:使用HDMI线缆一端连接笔记本电脑的HDMI接口,另一端连接电视的HDMI接口。
3.切换电视输入源:将电视信号源切换到相应的HDMI接口。你可能需要操作电视遥控器来完成这一步。
4.调整显示设置:在笔记本上,您可能需要按Windows键+P来选择复制或扩展显示模式。对于苹果笔记本,需要按下Command(?)+F2然后选择显示器设置。

使用VGA连接
VGA是一种较老的视频接口,如果你的设备没有HDMI,可以考虑使用VGA。但请注意,VGA只能传输视频信号,音频需另外连接。按照以下步骤操作:
1.准备VGA线缆和音频线:准备VGA线缆连接视频信号,同时需要音频线缆连接声音。
2.连接设备:用VGA线缆连接笔记本电脑和电视的VGA端口,用音频线缆连接电脑的耳机输出口和电视的音频输入。
3.切换输入源:如同HDMI连接,切换电视到正确的信号源。
4.调整电脑显示设置:根据需要调整电脑的显示设置,以实现最佳显示效果。

无线连接的方法
无线连接为用户提供了更多的便利性,不需要物理线缆即可实现笔记本与电视的连接。以下是两种常见的无线连接方式:
利用Miracast功能
Miracast是Windows系统内建的一个无线显示技术,可以将笔记本的内容实时镜像到支持Miracast的电视上。操作步骤如下:
1.开启Miracast功能:确保你的电视支持Miracast,并且这个功能已经打开。在笔记本上,通常在设置中可以找到“投影到这台电脑”的选项并开启它。
2.连接到电视:在笔记本上选择你的电视名称,完成连接。
利用Chromecast或AppleTV
Chromecast和AppleTV是两种常见的流媒体设备,可以帮助实现无线显示。操作方法相近:
1.安装设备:将Chromecast或AppleTV连接到电视的HDMI端口,并连接电源。
2.设置网络:确保设备连接到同一个无线网络。
3.发送内容:在支持的笔记本电脑上安装相应的应用程序,然后你可以将内容直接发送或镜像到电视上。
常见问题及解决办法
连接过程中可能会遇到屏幕不同步、分辨率不合适等问题。以下是一些基本的解决方法:
屏幕分辨率调整:如果屏幕显示模糊或尺寸不正常,通常可以在笔记本的显示设置中手动调整分辨率。
音频问题:确保音频输出设备也被正确设置。如果使用HDMI连接,请检查是否已经选择了HDMI作为音频输出设备。对于VGA连接,需要单独连接音频线缆。
连接不稳定:无线连接可能会偶尔出现不稳定的情况,检查无线信号的质量,并尝试重启所有设备。
将笔记本电脑连接到电视显示是一种提升个人影院体验、增强工作和教学演示效果的实用方法。无论是通过有线HDMI或VGA连接,还是无线Miracast或Chromecast等技术,了解正确的连接步骤并做好准备工作都能帮助你顺利完成操作。随着技术的发展,未来还会有更多便捷的连接方式出现,为用户带来更多选择。通过本文的指导,相信你已经掌握了如何将你的笔记本电脑内容在电视上显示,享受更加丰富多彩的视觉体验。
版权声明:本文内容由互联网用户自发贡献,该文观点仅代表作者本人。本站仅提供信息存储空间服务,不拥有所有权,不承担相关法律责任。如发现本站有涉嫌抄袭侵权/违法违规的内容, 请发送邮件至 3561739510@qq.com 举报,一经查实,本站将立刻删除。!
本文链接:https://www.ycdnwx.cn/article-7926-1.html