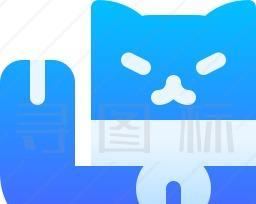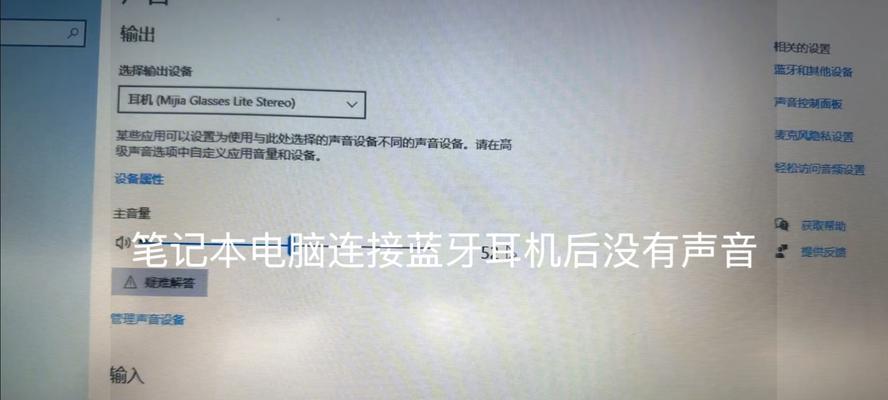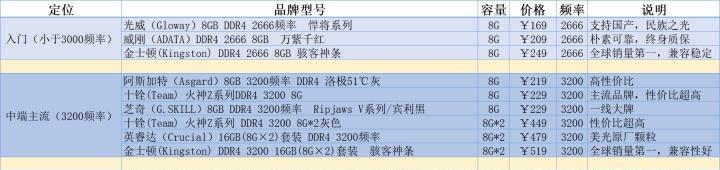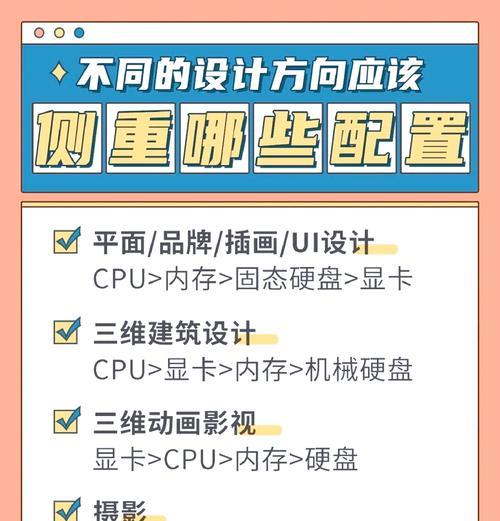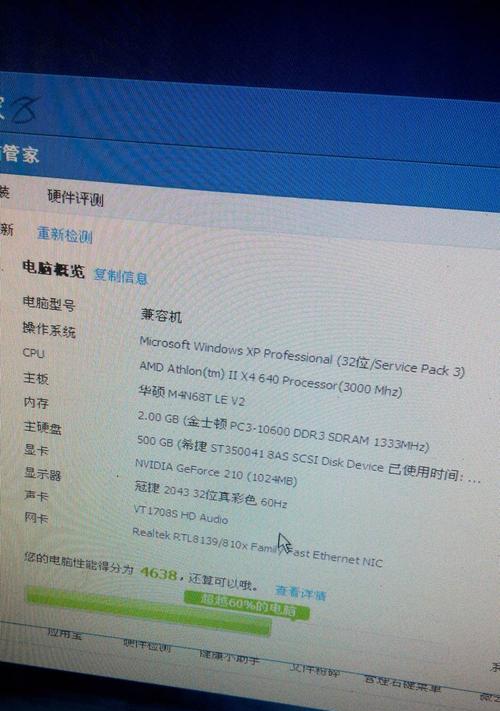如何查看w8电脑配置?查看电脑配置有哪些步骤?
- 电器维修
- 2025-03-23 12:44:01
- 20
在当今信息高速发展的时代,电脑已经成为我们工作和生活不可或缺的一部分。对于Windows8(以下简称W8)操作系统的用户来说,了解如何查看电脑配置是基础的电脑操作技能之一。本文将为初学者详细指导查看W8电脑配置的步骤,并解答相关疑问,使读者能够轻松掌握。
一、熟悉基础电脑配置术语
在了解如何查看配置之前,我们需要对一些基本的硬件配置术语有所了解,这有助于我们更好地理解看到的数据。比如CPU(中央处理器)、RAM(随机存取存储器)、HDD(硬盘驱动器)或SSD(固态硬盘)、显卡(GPU)等等。
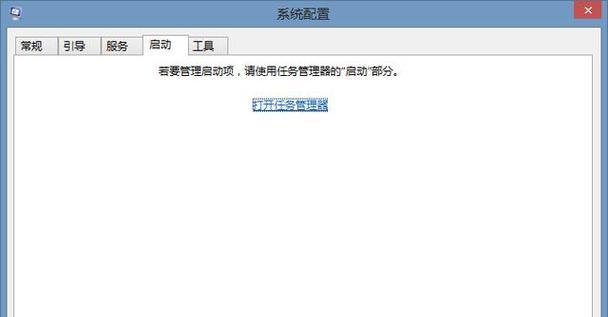
二、使用系统自带工具查看配置
1.打开“系统信息”
在W8操作系统中,查看电脑配置最简单直接的方法是利用自带的系统信息工具。您可以按住`Win`键后直接输入“系统信息”进行搜索,或者右键点击“计算机”图标,选择“属性”打开系统信息界面。
2.查看基础配置信息
在系统信息界面中,您可以看到“处理器”、“安装的内存(RAM)”等基础配置信息。系统会显示系统类型和系统型号,帮助您辨识电脑的基本规格。

三、深入查看硬件详细配置
1.利用“控制面板”
对于想要详细了解各硬件配置的用户来说,可以通过控制面板来查看:
打开“控制面板”→“系统和安全”→“系统”。
点击左侧的“设备管理器”,在这里您可以查看包括处理器、内存、显卡、声卡、网络适配器等详细的硬件信息。
2.使用“任务管理器”
任务管理器不仅可以用来结束任务、查看性能,还可以用来查看电脑的硬件信息:
右键点击任务栏,选择“任务管理器”。
点击“性能”标签页,可以看到CPU、内存、硬盘、显卡等硬件的详细使用情况。
3.运行Dxdiag工具
Dxdiag是DirectX诊断工具,能够提供关于显示设备和声卡的详细信息:
同时按下`Win`+`R`键打开运行窗口,输入`dxdiag`并回车。
这将打开一个窗口显示系统信息,切换到“显示”和“声音”标签页可以查看显卡和声卡的详细信息。

四、第三方软件辅助查看配置
如果不满足于系统自带的工具,可以使用第三方软件来得到更加详细的硬件信息。比如常用的CPU-Z、GPU-Z、Speccy等工具,它们能够提供更加深入和专业的硬件信息,并且界面通常更加友好。
五、注意事项与常见问题
1.注意事项
在查看配置时,请确保已经将所有重要的工作保存并关闭,因为运行某些系统工具可能会使电脑暂时无法使用。
在使用第三方软件时,下载来源应选择官方网站或可信的下载平台,以避免潜在的安全风险。
2.常见问题解答
问:为什么我查看的配置信息和购买时的配置不一致?
答:可能是因为电脑在使用过程中进行了硬件升级,或是系统自带工具显示的是某个组件的简化信息。如果用第三方软件查看,可能会看到更多细节。
问:我电脑上的某些硬件没有在系统信息中显示,应该怎么办?
答:这可能是由于系统未能检测到该硬件,您可以尝试更新驱动程序或使用第三方软件进行检查。
六、与展望
综上所述,了解如何查看W8电脑配置并非难事,通过系统自带工具和第三方软件辅助,我们能够轻松掌握电脑硬件的具体情况。随着电脑硬件的快速发展,了解电脑配置信息对于进一步的升级、维护或故障排查都至关重要。随着技术的不断进步,我们相信将会有更多高效、便捷的工具出现,帮助用户更简单地管理自己的电脑硬件资源。
版权声明:本文内容由互联网用户自发贡献,该文观点仅代表作者本人。本站仅提供信息存储空间服务,不拥有所有权,不承担相关法律责任。如发现本站有涉嫌抄袭侵权/违法违规的内容, 请发送邮件至 3561739510@qq.com 举报,一经查实,本站将立刻删除。!
本文链接:https://www.ycdnwx.cn/article-7902-1.html