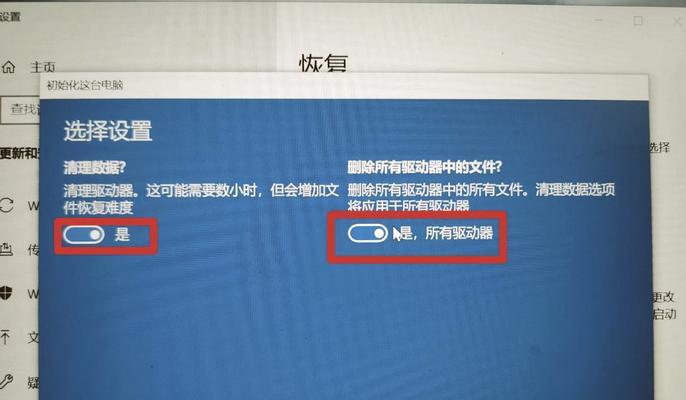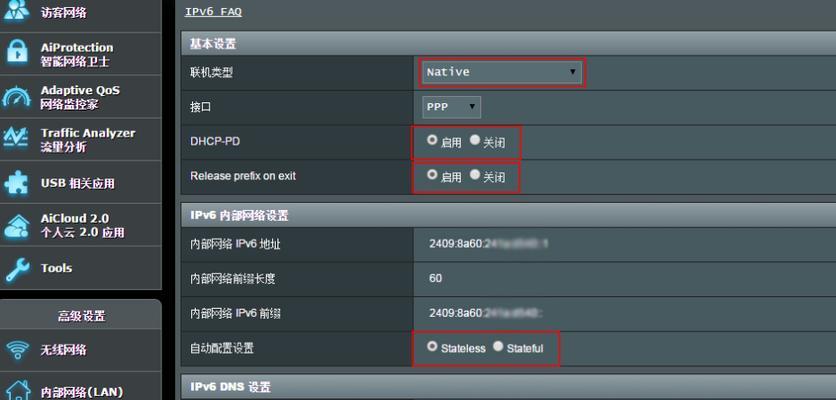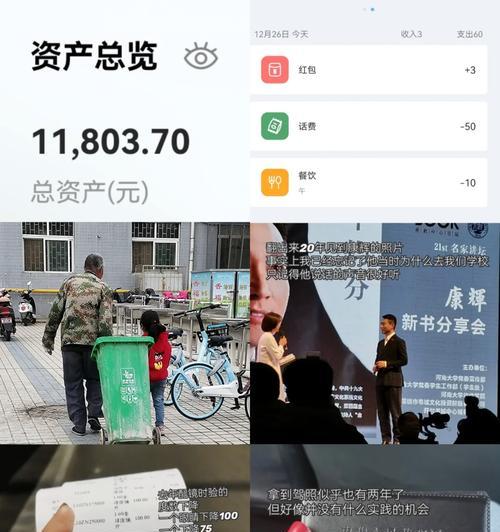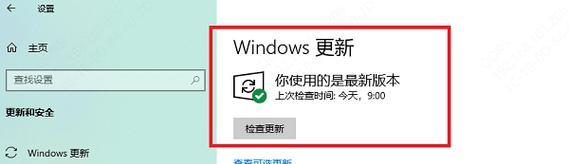笔记本电脑怎么把u盘的东西拉出来?操作步骤是什么?
- 电器维修
- 2025-03-23 12:44:01
- 21
在这个数字化时代,U盘是人们日常生活中不可或缺的移动存储设备。大家经常需要从笔记本电脑上将文件和资料传输到U盘中。然而,当需要把U盘中的内容拉取到笔记本电脑时,许多人可能并不熟悉具体的步骤。本文将详细讲解如何将U盘中的文件复制到笔记本电脑上,包括每个操作步骤与注意事项。
确认U盘已正确连接
在开始之前,请确保你的U盘已经被正确地连接到笔记本电脑上。通常情况下,笔记本电脑的USB接口可以自动识别U盘。
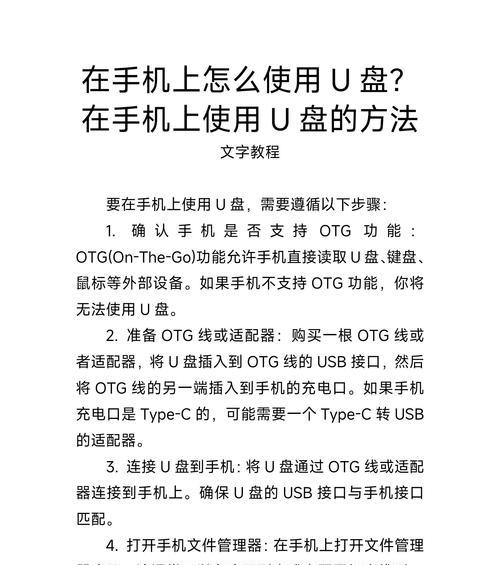
使用资源管理器进行文件传输
操作步骤一:打开资源管理器
点击电脑屏幕左下角的“开始”菜单,这里会列出所有程序和应用,包括“文件资源管理器”。
操作步骤二:访问U盘内容
在文件资源管理器窗口中,你会看到右侧面板的“计算机”或“此电脑”选项。点击它,然后在列出的设备列表中找到你的U盘(通常标有“可移动磁盘”或类似的名称)。
操作步骤三:选择U盘中的文件
在U盘图标上双击,打开U盘文件夹。选择你需要复制的文件或文件夹。可以使用鼠标左键点击文件或文件夹,单个选择或多选(按住`Ctrl`键进行多选,或按住`Shift`键选择连续的多个文件)。
操作步骤四:复制或移动文件
点击电脑屏幕顶部的“主页”选项卡,在打开的工具栏中选择“复制”或“剪切”按钮。然后导航到你想存储备份文件的文件夹所在的位置。
操作步骤五:粘贴文件
在目标文件夹中,右键点击空白区域并选择“粘贴”,这样文件就会从U盘复制到你的笔记本电脑上了。

使用“复制到”功能快速操作
在Windows系统中,还有一种快速的方法来把U盘中的文件拉取到笔记本电脑。
操作步骤一:右击U盘图标
在资源管理器中找到U盘图标,并用鼠标右键点击它。
操作步骤二:选择“复制到...”
在弹出的菜单中,选择“复制到(C)...”。这将打开一个新窗口,显示你电脑上所有的文件夹。
操作步骤三:选择目标文件夹
浏览并选择你想将U盘中的文件复制的目标文件夹,最后点击“复制”。
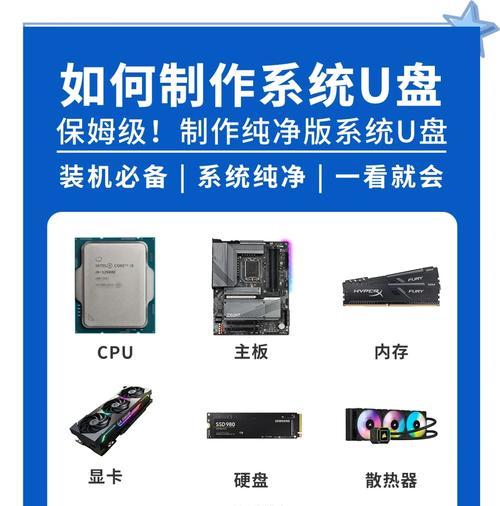
在Mac电脑上操作
如果你使用的是Mac电脑,操作步骤略有不同但同样简单。
操作步骤一:连接U盘
将U盘插入Mac电脑的USB端口。
操作步骤二:打开Finder
在Dock栏上找到Finder图标并点击,这是Mac的文件管理器。
操作步骤三:复制文件
选择U盘图标,然后在窗口中找到你想复制的文件或文件夹。用鼠标拖拽它们到目标文件夹,或者右键点击文件选择“复制'文件名'”,然后切换到目标文件夹并右键点击空白区域选择“粘贴项”。
常见问题解答与实用技巧
1.如何确保U盘文件完整性?
在传输文件前,确保U盘没有使用中且可以安全弹出。传输结束后,最好先右击U盘图标选择“弹出”选项后再拔出U盘,这样可以避免损坏U盘中的文件。
2.传输速度慢该怎么办?
传输速度可能受到USB接口、U盘品牌、电脑配置等多种因素的影响。若速度较慢,可以尝试使用USB3.0接口或更换质量较好的U盘。确保电脑未运行占用大量资源的程序,以优化传输速度。
3.大文件如何处理?
对于大文件传输,确保目标驱动器有足够的储存空间,并且避免在传输过程中关闭电脑或拔出U盘。
4.文件名出现乱码怎么办?
如果遇到文件名乱码的情况,尝试在资源管理器里右键点击文件夹或文件,选择“重命名”并确保使用正确的字符。如果问题依旧,可能是文件系统不兼容或U盘损坏。
5.Windows与Mac之间的文件传输兼容性如何处理?
Windows和Mac操作系统的文件系统不同。大多数现代U盘使用FAT32或exFAT格式,这两种格式可以在Windows和Mac之间良好兼容。如果使用的是NTFS格式的U盘,则可能需要额外的文件格式转换工具。
结语
通过上面详细介绍的步骤,无论你是Windows还是Mac用户,都可以轻松将U盘内的文件拉取到笔记本电脑中。掌握这些基本的文件管理技能对于保持个人数据的组织和安全至关重要。如在操作过程中遇到问题,请仔细检查U盘是否正确连接,确保没有其他程序正在使用该U盘,以保证文件传输过程顺利完成。
版权声明:本文内容由互联网用户自发贡献,该文观点仅代表作者本人。本站仅提供信息存储空间服务,不拥有所有权,不承担相关法律责任。如发现本站有涉嫌抄袭侵权/违法违规的内容, 请发送邮件至 3561739510@qq.com 举报,一经查实,本站将立刻删除。!
本文链接:https://www.ycdnwx.cn/article-7898-1.html