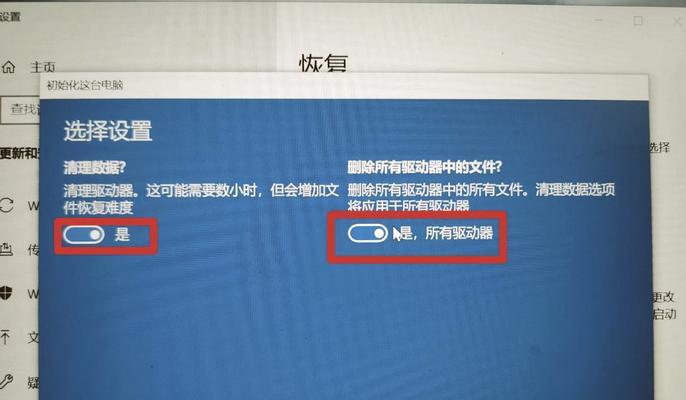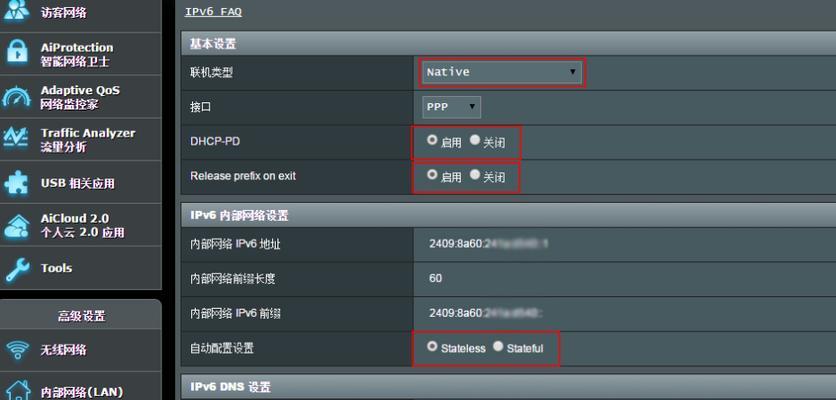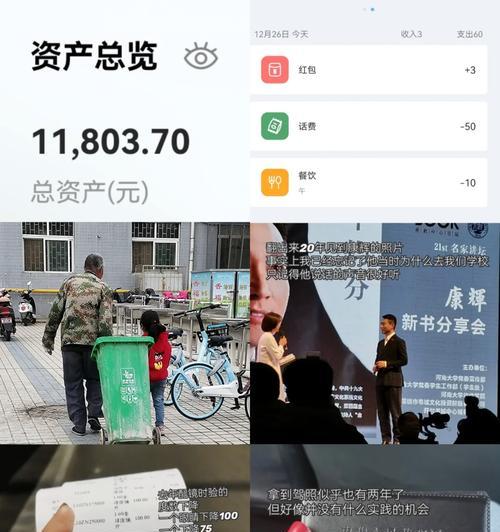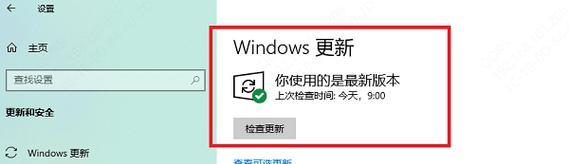电脑剪映扩音器无声如何调整?
- 数码经验
- 2025-03-24 12:44:02
- 15
面对电脑剪映扩音器出现无声的问题时,您是否感到困惑和无助?别担心,本文将为您提供一系列详细的排查步骤以及实用的解决技巧,帮助您迅速恢复音频输出,让您的剪映工作更加顺畅。从检查硬件连接到软件设置,我们将全面解析如何调整电脑剪映扩音器无声的状况。
检查扩音器的硬件连接
确认音响/耳机是否正确连接
我们需要确认扩音器(无论是外接音响还是耳机)是否已经正确连接到电脑上。请按照以下步骤进行检查:
1.检查音频线的连接。如果是有线设备,请确保音频线插入的是正确的音频输出插孔,并且插头无损坏。
2.如果是无线设备,请确保蓝牙或无线接收器已经打开,并且与电脑成功配对。
尝试其他音频输出端口
如果当前的音频端口不能输出声音,可以尝试将扩音器接入其他音频输出端口。这里是一些建议:
1.检查是否有前置和后置音频插孔,有时前置插孔需要物理切换来激活。
2.若您的电脑具有多个音频端口,逐一尝试连接,找到可以正常输出声音的端口。
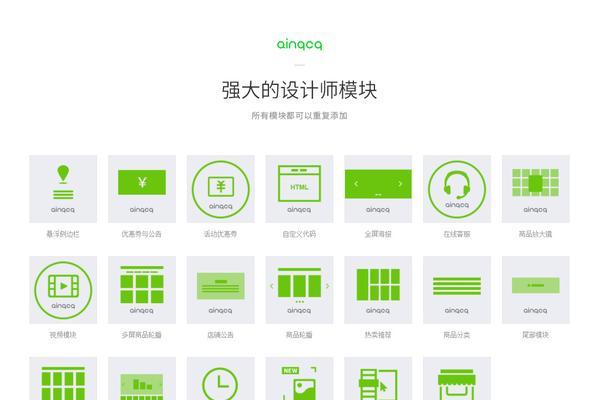
检查电脑音量设置
调整系统音量
确保电脑的系统音量没有被静音或调至最低。请按以下步骤操作:
1.点击电脑任务栏右下角的扬声器图标,查看当前音量级别。
2.点击并拖动音量滑块到合适的位置。如果音量条是灰色的,代表有音频正在播放但处于静音状态。
进行音频设备管理
前往电脑的音频设备管理,确保没有设置错误。具体操作如下:
1.右击任务栏的扬声器图标,选择“声音设置”。
2.在弹出的窗口中检查“选择输出设备”,确认当前选择的音频设备是您正使用的扩音器。

确认剪映软件内的音频设置
检查剪映软件的输出设置
确保剪映软件内的音频输出设置与您的扩音器匹配。执行以下操作:
1.打开剪映,进入软件的“设置”或“偏好设置”菜单。
2.在音频或播放设置中,确认音频输出设备已经设置为您正在使用的扩音器。
检查音频轨道和音频效果
检查剪映软件内的音频轨道是否正确挂载,并且没有处于静音或被静音效果影响。步骤如下:
1.在剪映中查看所有音频轨道,确保轨道上的音频没有被静音。
2.考虑剪映软件是否添加了某种特殊音频效果导致无声,检查并尝试移除这些效果。
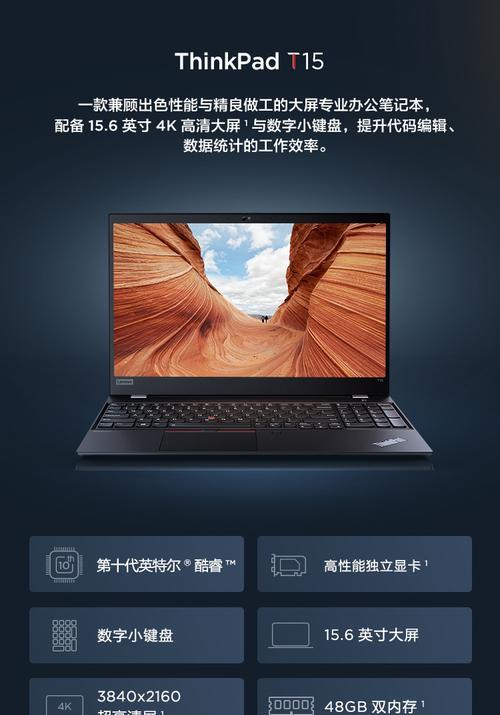
检测和更新音频驱动
使用设备管理器检测驱动状态
如果以上步骤都不能解决问题,则可能是音频驱动出现了问题。请按以下步骤操作:
1.右击“此电脑”或“我的电脑”,选择“管理”。
2.在计算机管理窗口中,展开“设备管理器”,找到“声音、视频和游戏控制器”。
3.查看音频设备前是否有黄色感叹号,这表示驱动可能出现了问题。
更新或重新安装音频驱动
如果检测到音频驱动有异常,您需要更新或重新安装。操作步骤如下:
1.在设备管理器中右击音频设备,选择“更新驱动程序软件”。
2.按照向导提示进行更新。如果没有可用更新,则前往电脑制造商官网下载最新的驱动程序进行安装。
3.重新启动电脑,检查问题是否得到解决。
软件兼容性问题排查
检查与操作系统的兼容性
有时候,软件可能与您的操作系统版本不兼容。请按照以下步骤检查:
1.确认剪映软件是否支持当前使用的操作系统。
2.查看是否有官方的更新或补丁可以解决兼容性问题。
检查系统更新
系统未更新也可能导致软件运行出错。操作步骤如下:
1.进入“设置”>“更新和安全”>“Windows更新”。
2.检查并安装所有可用的更新。
其他可能的原因及解决方法
音频服务未运行
确保音频服务正在运行,特别是Windows系统中的音频服务。具体步骤如下:
1.按下`Win+R`键打开“运行”对话框。
2.输入`services.msc`,按回车。
3.在服务列表中找到“WindowsAudio”服务,确认其状态为“正在运行”。如果不是,右击选择“启动”。
检查是否有其他程序占用音频
有时候其他程序可能会占用音频设备,尤其是使用虚拟音频设备的程序。请检查并关闭不需要的音频相关程序。
结语
通过以上步骤,您应该能够解决电脑剪映扩音器无声的问题。如果问题依然存在,请考虑联系专业的技术支持人员进行进一步的诊断与处理。记住,耐心和细致的排查是解决电脑问题的关键。希望这篇文章能帮助您快速找到原因,并顺利解决问题。
版权声明:本文内容由互联网用户自发贡献,该文观点仅代表作者本人。本站仅提供信息存储空间服务,不拥有所有权,不承担相关法律责任。如发现本站有涉嫌抄袭侵权/违法违规的内容, 请发送邮件至 3561739510@qq.com 举报,一经查实,本站将立刻删除。!
本文链接:https://www.ycdnwx.cn/article-7884-1.html