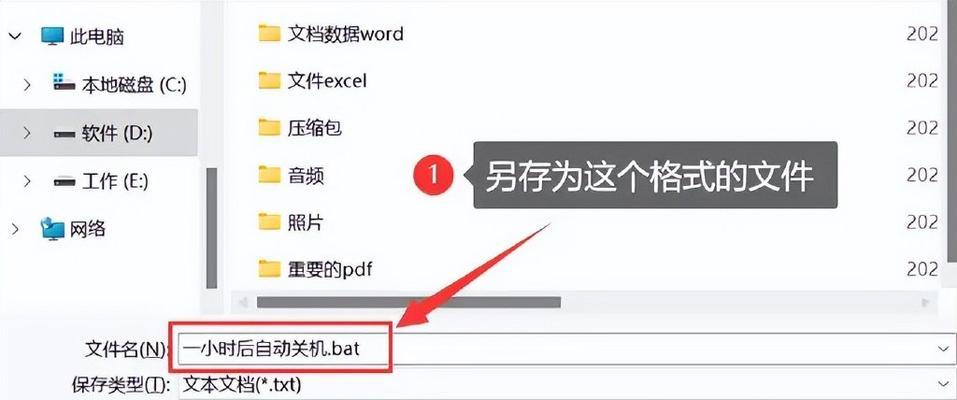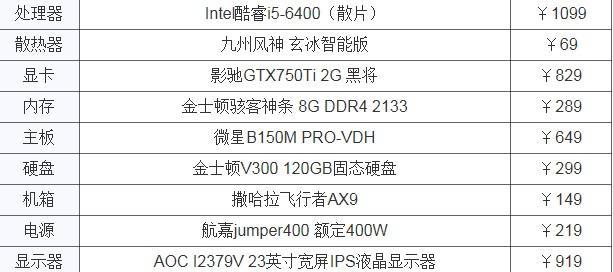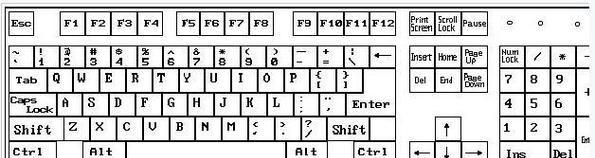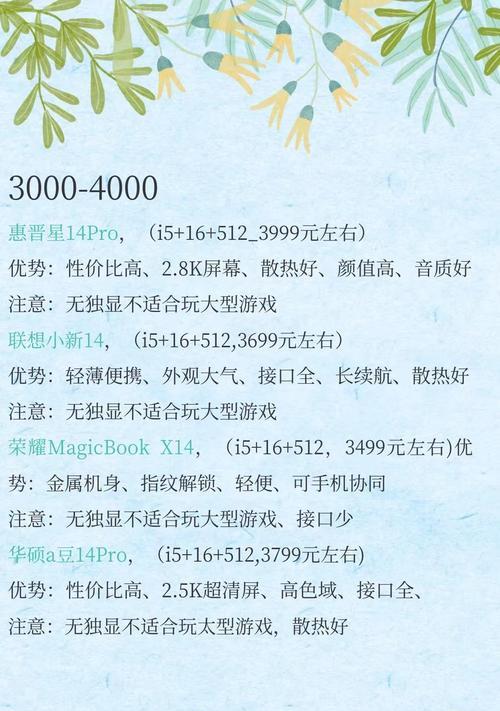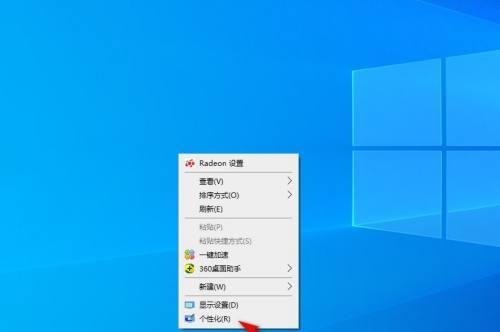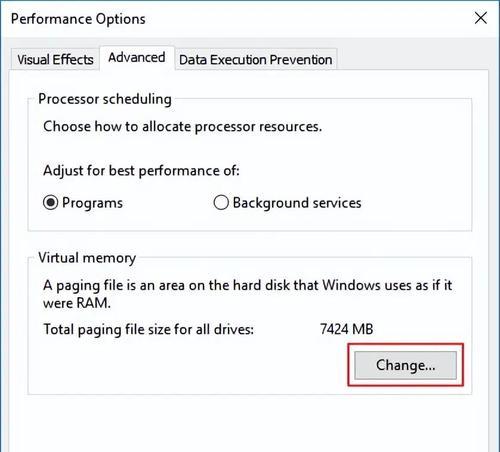如何查看电脑配置中的显卡型号?显卡型号查询步骤是什么?
- 数码经验
- 2025-03-22 13:44:01
- 31
在选购电脑或进行游戏配置升级时,了解自己的显卡型号至关重要。显卡决定了你能够享受的游戏体验和图形处理能力,因此正确查询显卡型号对于电脑硬件爱好者和游戏发烧友来说尤为关键。本文将详细指导你如何逐步查询显卡型号,并提供一些实用技巧。
一、使用操作系统的内置工具查询显卡型号
在多数情况下,你可以通过电脑自身的工具来查看你的显卡型号。以下是Windows操作系统和Mac操作系统的具体步骤:
Windows系统
1.按下Win+R键打开运行对话框,输入`dxdiag`并回车。这将打开DirectX诊断工具,它能提供系统、显示器和声卡等信息。
2.在打开的DirectX诊断工具中,切换到显示标签页。在这里你可以看到显卡的制造商、名称和显存等信息。
3.如果需要更详细的信息,点击更多信息按钮,可以查看到包括驱动程序版本、芯片类型等在内的详尽信息。
Mac系统
1.点击屏幕左上角的苹果菜单,选择“关于本机”。
2.然后点击系统报告,在弹出的窗口中,选择左侧的“硬件”部分。
3.滚动找到“图形/显示器”来查看显卡型号。
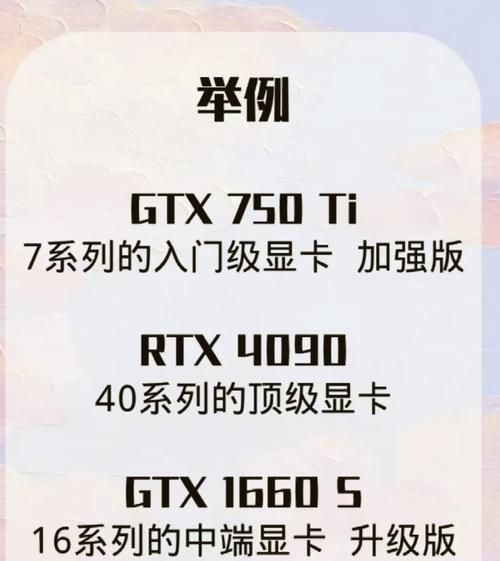
二、使用第三方软件查询显卡型号
如果你觉得操作系统自带的工具不够详细,或者想要更直观的查看方式,可以借助第三方电脑硬件检测软件。以下是几款流行的软件及使用方法:
CPU-Z
1.下载并安装CPU-Z。它是一款免费的系统信息检测工具,可以提供处理器、主板、内存等硬件的详细信息。
2.打开CPU-Z,点击“Graphics”标签页。在这里,你可以看到显卡的品牌、型号、显存大小以及驱动程序信息。
GPU-Z
1.同样下载并安装GPU-Z。这是一款专注于显卡信息的工具。
2.启动GPU-Z,显卡的详细信息将直接显示在主界面上,包括显卡型号、显存规格、温度等。
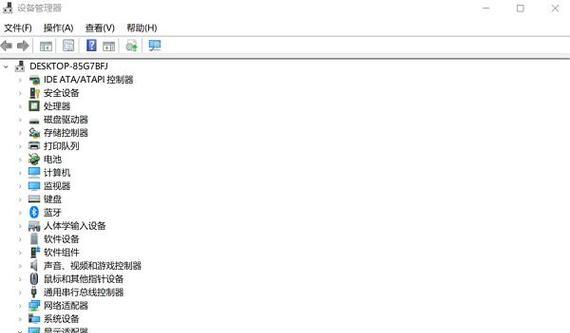
三、在设备管理器中查询显卡型号
在Windows系统中,也可以通过设备管理器来查询显卡信息:
1.右键点击任务栏的开始按钮,选择“设备管理器”。
2.在设备管理器中,找到“显示适配器”。点击它,将展开你电脑中的显卡驱动。
3.双击显卡的驱动名称,你可以看到显卡的详细信息。

常见问题和答案
Q1:为什么显示的是不同的显卡型号?
A1:一些笔记本电脑或者多显卡配置的电脑可能使用集成显卡和独立显卡的混合模式,而根据不同的需求,系统会自动切换使用不同的显卡。
Q2:我的显卡驱动已经过时了,我应该怎么做?
A2:下载最新版本的显卡驱动程序,然后按照安装向导的步骤进行更新。确保显卡驱动是最新的,可以提高性能并修复已知问题。
实用技巧
如果你正在寻找升级显卡的建议,可以关注显卡制造商的官方论坛或相关技术社区了解最新的趋势和用户评价。
如果你发现显卡有问题,比如兼容性问题或性能下跌,不妨检查显卡驱动程序是否为最新版本,并确保操作系统得到及时更新。
综合以上步骤和技巧,你可以清晰地查看及查询你的电脑显卡型号。对于大部分的日常需求,内置的系统工具已足够;如果你对硬件感兴趣或需要更专业级别的信息,那么第三方软件将是一个很好的选择。记得检查并更新显卡驱动,以保证电脑的性能得到最佳发挥。
版权声明:本文内容由互联网用户自发贡献,该文观点仅代表作者本人。本站仅提供信息存储空间服务,不拥有所有权,不承担相关法律责任。如发现本站有涉嫌抄袭侵权/违法违规的内容, 请发送邮件至 3561739510@qq.com 举报,一经查实,本站将立刻删除。!
本文链接:https://www.ycdnwx.cn/article-7859-1.html