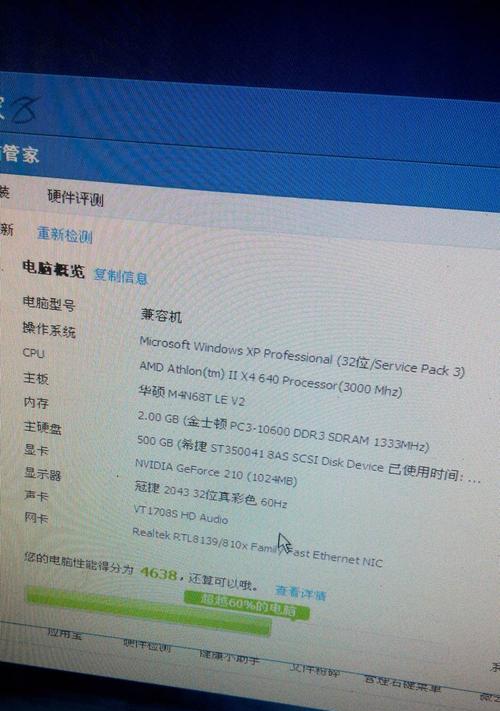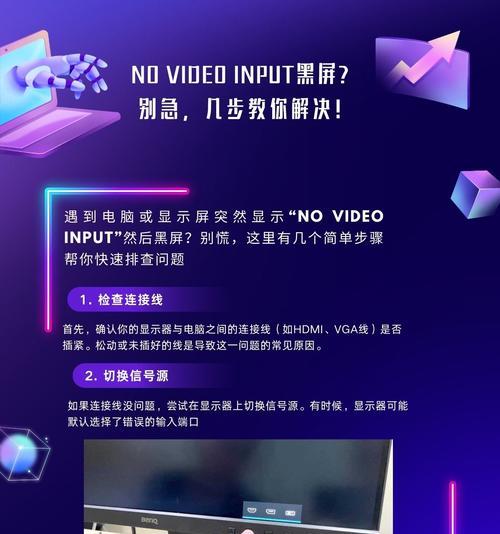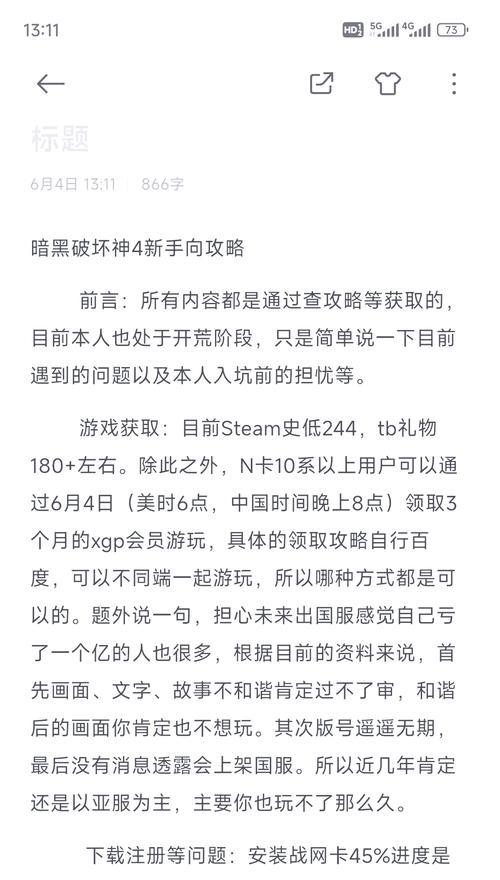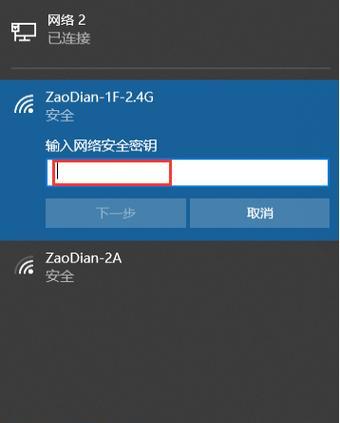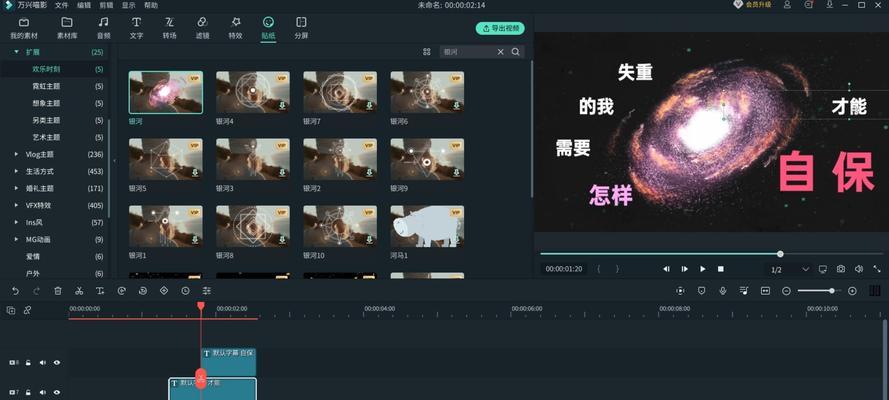惠普电脑日历图标如何添加?添加后如何自定义设置?
- 数码经验
- 2025-03-22 09:44:02
- 18
在现代办公环境中,电脑成为我们日常工作中不可或缺的工具之一。惠普电脑作为知名硬件品牌,在个人电脑市场占有一定的份额。拥有良好的用户体验当然也包括了对日历图标的管理。本文将详细介绍如何在惠普电脑中添加和自定义设置日历图标,帮助用户更好地组织和管理日程。
一、如何在惠普电脑中添加日历图标
1.1通过开始菜单添加
1.打开惠普电脑,点击屏幕左下角的“开始”图标,打开开始菜单。
2.在开始菜单中找到“所有应用”选项,点击展开。
3.在“所有应用”列表中,向下滚动查找“日历”应用。
4.右键点击“日历”应用,从弹出的菜单中选择“固定到开始”选项,即可将日历图标添加到开始菜单的快速启动区域。
1.2通过任务栏添加
1.在桌面环境下,右键点击“任务栏”空白处。
2.在弹出的菜单中找到“任务栏设置”并点击。
3.在设置界面中向下滚动,找到“开始”选项,点击进入。
4.在“将应用固定到任务栏”区域中,同样找到“日历”应用。
5.点击右侧的开关,将其打开即可将日历图标添加至任务栏。
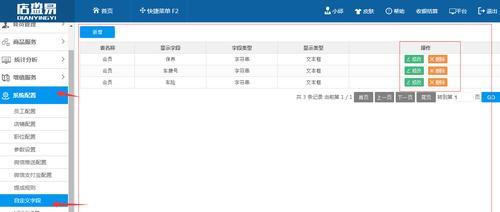
二、如何自定义设置日历图标

2.1更改日历图标的外观风格
1.打开“设置”应用(可以通过开始菜单找到,或者使用快捷键Win+I)。
2.点击“个性化”选项。
3.在左侧菜单中选择“主题”。
4.下拉菜单选择“桌面图标设置”,点击进入。
5.勾选“日历”选项,并点击“更改图标”按钮。
6.在弹出的图标库中,选择你喜欢的图标样式,点击“确定”即可应用更改。
2.2自定义日历图标的位置
1.按照上一部分的引导,打开“桌面图标设置”。
2.在“位置”区域中,你可以选择“自动排列图标”或者“对齐图标到网格”以保持日历图标的整齐和一致性。
3.如果需要手动调整位置,可以取消勾选“自动排列图标”,然后直接在桌面上用鼠标拖动图标到你喜欢的位置。
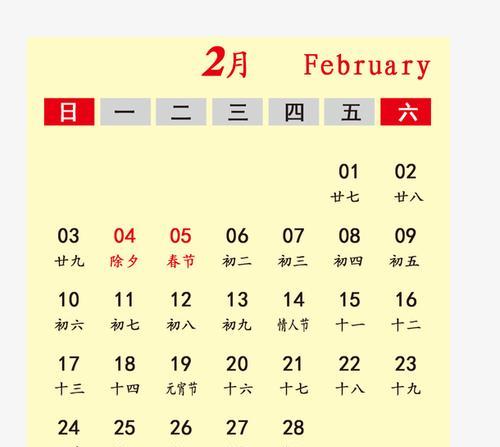
三、深入了解日历图标的高级设置
3.1调整通知设置以优化日历体验
1.打开“设置”应用。
2.点击“系统”然后选择“通知与操作”。
3.在此页面中,找到“日历”项。
4.可以在这里调整日历通知的开关、通知频率以及是否显示预览。
3.2深度集成与事件管理技巧
1.在“设置”应用中,选择“应用”然后点击“应用和功能”。
2.在应用列表中找到“日历”,点击进入其设置。
3.在这里,可以对日历进行深度的个性化和事件集成设置,例如同步其他日历账户、设置默认日历视图等。
文中介绍了在惠普电脑中添加和自定义设置日历图标的简单步骤,确保用户可以轻松上手。添加日历图标可以帮助用户更方便地管理个人日程,而通过自定义设置则可以打造符合个人喜好的使用环境。如果在操作过程中遇到任何疑问,建议参考惠普官方的支持文档或联系技术支持获取帮助。
综合以上,我们了解到在日常工作中,良好的电脑使用习惯以及个性化设置能够显著提高效率。通过对日历图标的添加与自定义,我们不仅提升了时间管理的能力,也在细节中追求个性化的电脑使用体验。
版权声明:本文内容由互联网用户自发贡献,该文观点仅代表作者本人。本站仅提供信息存储空间服务,不拥有所有权,不承担相关法律责任。如发现本站有涉嫌抄袭侵权/违法违规的内容, 请发送邮件至 3561739510@qq.com 举报,一经查实,本站将立刻删除。!
本文链接:https://www.ycdnwx.cn/article-7814-1.html