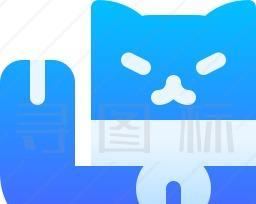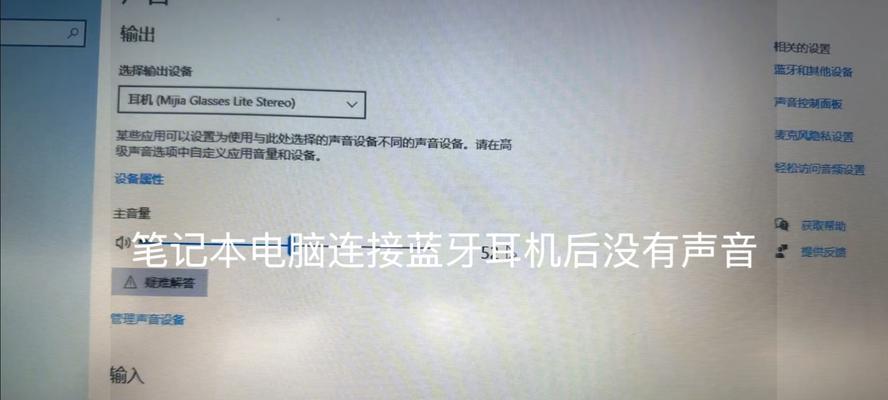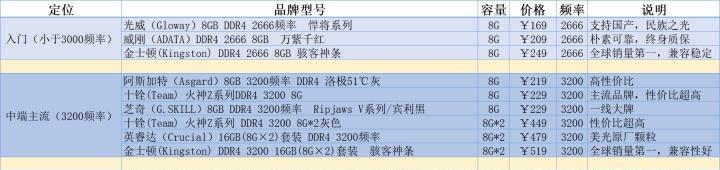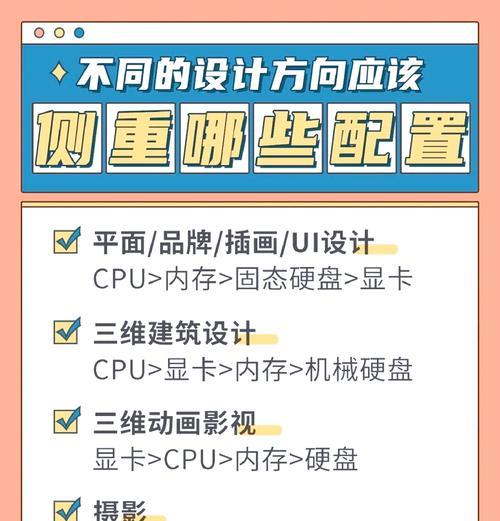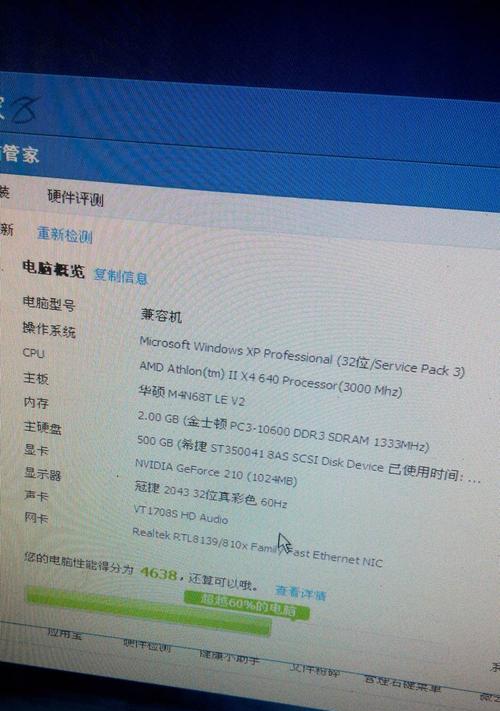电脑道闸图标怎么关闭?关闭后如何恢复?
- 数码经验
- 2025-03-21 09:44:01
- 18
在使用电脑过程中,我们经常会遇到一些图标或功能在不需要的时候仍然显示在系统托盘区,这不仅会影响界面的整洁性,有时也会对我们的操作造成困扰。尤其是对于电脑道闸图标,这通常是指系统托盘中显示的某个服务或程序图标。当你想要关闭这个图标,但是又担心关闭后无法恢复时,本文将为你提供一个全面的指导。
关闭电脑道闸图标
我们需要找到系统托盘中的电脑道闸图标,接下来的步骤将依操作系统的不同而有所区别。
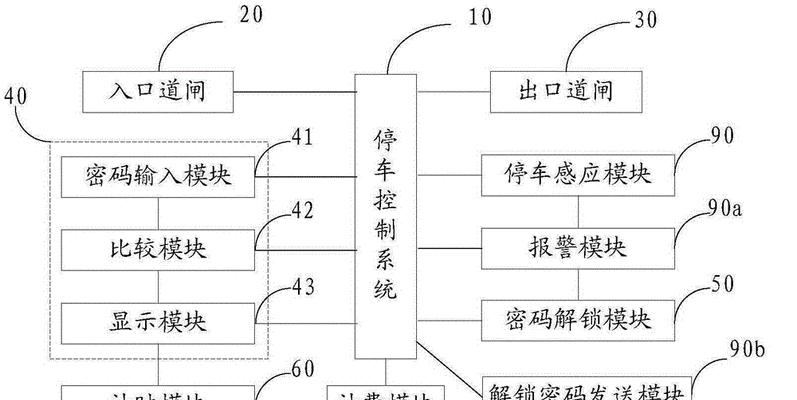
对于Windows系统:
1.关闭图标:
点击屏幕右下角的向上的小箭头,展开系统托盘区域。
找到电脑道闸的图标,右键点击它。
在弹出的菜单中选择“退出”、“关闭”或者“隐藏图标”等选项,具体选项取决于该程序的设计。
2.避免自动启动:
通过任务管理器取消该程序的开机自启动。按`Ctrl+Shift+Esc`打开任务管理器,进入“启动”标签页,找到电脑道闸对应的程序,然后点击“禁用”。
对于Mac系统:
1.关闭图标:
点击屏幕右上角的时间显示区域,该区域下方会弹出系统托盘。
找到电脑道闸图标,右键或两指轻触触控板点击它。
在弹出的菜单中选择关闭该图标。
2.隐藏图标:
在系统偏好设置中,选择“常规”,然后勾选“在菜单栏中隐藏不常用项目”。

恢复电脑道闸图标
关闭电脑道闸图标后,如果需要恢复使用,可以通过以下步骤进行操作:
对于Windows系统:
1.打开程序:
通常,可以通过开始菜单找到该程序,并重新启动它。
如果程序设置了快捷方式,也可以直接点击快捷方式启动。
2.调整设置:
如果是服务程序,可能需要到控制面板中的“系统和安全”>“管理工具”>“服务”中找到该服务,然后右键选择“属性”,在“启动类型”中选择“自动”或“手动”,然后点击“启动”按钮。
对于Mac系统:
1.在应用程序中查找:
在Finder中,前往“应用程序”文件夹,找到对应的程序,双击启动。
2.重新设置为开机自启动:
在“系统偏好设置”>“用户与群组”>“登录项”中,添加需要开机自启动的应用程序。
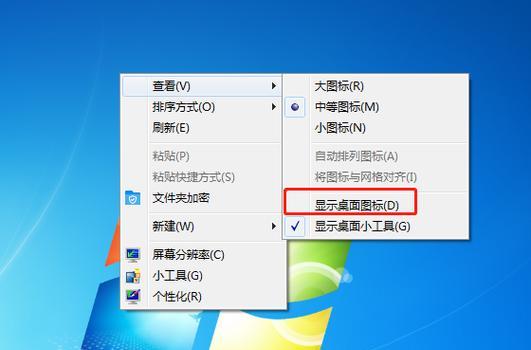
常见问题与技巧
1.找不到电脑道闸图标:
如果在系统托盘区域找不到该图标,可以尝试重启计算机,或者检查是否被误放到通知中心的“不再打扰”模式中。
2.图标无法关闭:
如果图标无法通过常规方法关闭,可能是因为程序正在运行,可以在任务管理器中找到相关进程并结束任务。
3.如何防止程序无用启动:
除了上述关闭开机自启动的方法,还可以安装一些第三方工具,帮助管理开机启动项,提高电脑启动速度。
4.图标恢复后不工作:
如果恢复图标后程序不工作,可以尝试重新安装该软件,或检查是否有更新可用。
以上就是关于电脑道闸图标的关闭与恢复操作的详细指南。通过这些步骤,我们可以根据自己的需求,灵活控制电脑中各个服务与程序的显示状态。希望本文能帮助你更有效地管理你的电脑系统。
版权声明:本文内容由互联网用户自发贡献,该文观点仅代表作者本人。本站仅提供信息存储空间服务,不拥有所有权,不承担相关法律责任。如发现本站有涉嫌抄袭侵权/违法违规的内容, 请发送邮件至 3561739510@qq.com 举报,一经查实,本站将立刻删除。!
本文链接:https://www.ycdnwx.cn/article-7792-1.html