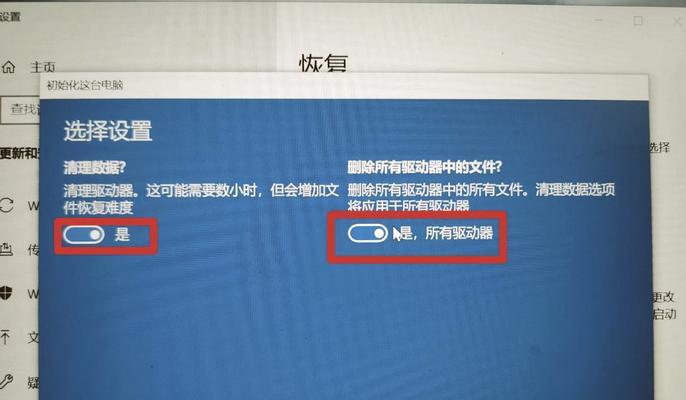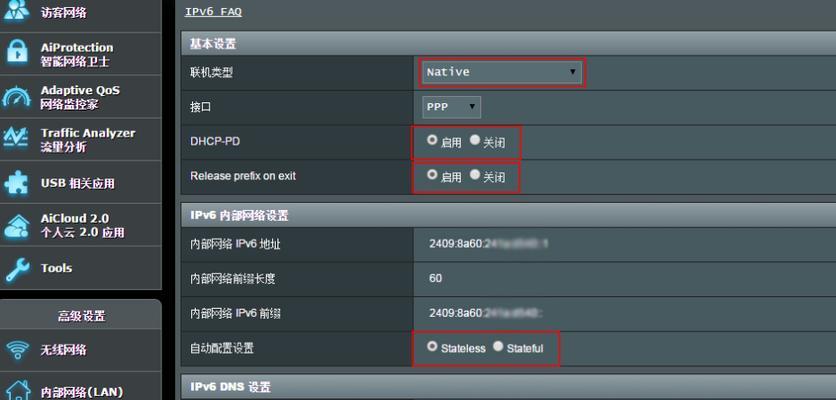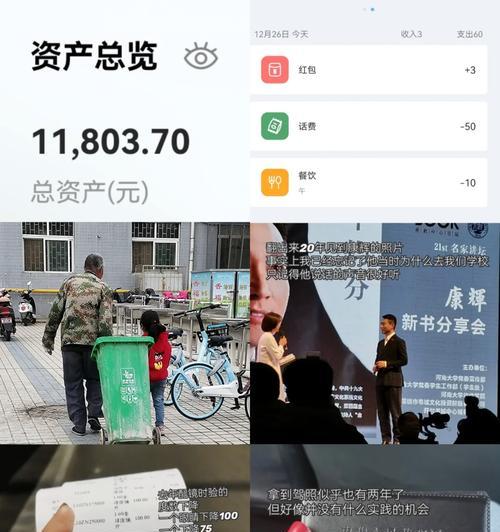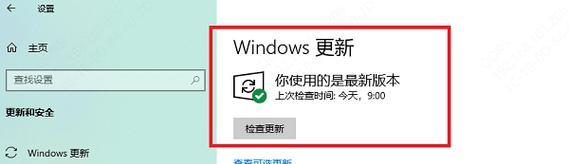笔记本电脑字体大小调整方法是什么?
- 电脑百科
- 2025-03-18 10:44:01
- 28
在笔记本电脑上工作或浏览时,我们经常遇到字体太小而难以阅读的问题。调整字体大小不仅能够改善阅读体验,还可以保护视力。笔记本电脑字体大小调整方法有哪些呢?本文将为您详细介绍不同操作系统下的调整步骤,确保您能够轻松掌握这一实用技能。
一、Windows系统的字体调整方法
1.1通过显示设置调整
在Windows10或更高版本中,您可以通过“设置”菜单轻松调整字体大小:
点击“开始”菜单中的“设置”(齿轮形状的图标)。
选择“系统”,然后点击“显示”。
在“缩放与布局”部分,用滑块调整“更改文本、应用等项的大小”选项,以改变系统中字体大小。
调整缩放比例后,系统会提示您注销或重启以应用更改。
1.2利用显示设置进行高级调整
对于需要更细粒度调整的用户,可以进行以下操作:
在“显示”设置中点击“高级显示设置”。
在“缩放与布局”部分点击“文本、应用等项目的其他显示设置”链接。
在弹出的新窗口中,您不仅可以调整缩放比例,还可以分别设置DPI设置,为不同的显示适配提供更大的灵活性。
1.3调整特定应用程序的字体大小
若只希望在特定应用程序中更改字体大小,可以直接在应用程序内进行设置:
打开您想要调整字体大小的应用程序。
寻找软件内的“查看”或“设置”菜单,通常在顶部工具栏。
在“查看”菜单中找到“字体大小”或“缩放”设置,并进行调整。

二、macOS系统的字体调整方法
2.1通过系统偏好设置调整
在macOS中,也可以通过系统偏好设置来调整字体大小:
点击屏幕左上角的“苹果”图标,选择“系统偏好设置”。
点击“显示器”图标。
在“显示器”窗口中切换至“显示”标签页。
移动“显示分辨率”下方的滑块,以更改显示的缩放级别。
2.2调整特定应用程序的字体大小
不同于Windows,macOS没有统一的应用程序字体大小设置。您需要在各个应用程序内单独调整:
打开应用程序的偏好设置。
寻找相关的字体大小设置项进行调整。在Safari中,可以“Safari”>“偏好设置”>“常规”中调整字体大小。
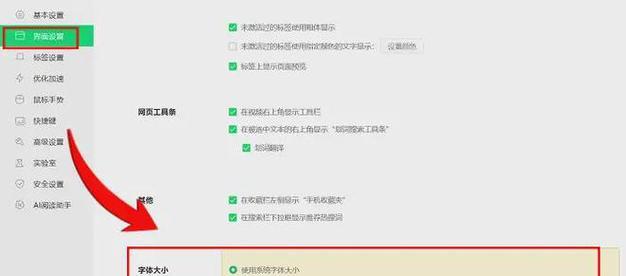
三、在网页浏览器中调整字体大小
3.1调整浏览器字体大小
在主要的网络浏览器中,如Chrome、Firefox或Edge,都提供了快捷键或菜单选项来调整网页内的字体大小:
使用快捷键`Ctrl+`或`Ctrl`(Windows)或`Command+`或`Command`(macOS)。
或者,通过浏览器“查看”菜单选择“文字大小”选项进行调整。
3.2调整浏览器缩放级别
您还可以调整整个网页的缩放级别来改善阅读体验:
使用快捷键`Ctrl+`(放大)或`Ctrl`(缩小)(Windows)或`Command+`(放大)或`Command`(缩小)(macOS)。
或者,点击浏览器地址栏旁边的小缩放滑块进行手动调整。
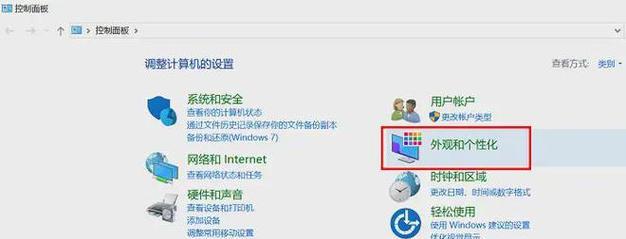
四、常见问题解答与额外技巧
4.1高分辨率显示器字体过小的问题
对于拥有高分辨率显示器的笔记本电脑用户来说,系统默认的字体大小可能过小。在这种情况下,建议使用高DPI设置或缩放比例调整来提高字体大小,以适应高分辨率的视觉体验。
4.2跨平台字体调整建议
如果您经常在Windows和macOS之间切换,建议使用具有字体调整功能的第三方软件,这样可以在不同操作系统间保持一致的字体显示体验。
4.3清晰度与视力保护
除了调整字体大小,定期休息眼睛和使用护眼模式也是保护视力的好方法。许多操作系统及应用程序都提供护眼模式,可以在一定程度上减少蓝光对眼睛的伤害。
结语
通过以上介绍,您现在应该掌握了在不同操作系统以及网络浏览器中调整字体大小的方法。无论您使用的是Windows笔记本电脑还是macOS笔记本电脑,都可以根据自己的需要,轻松地调整字体大小,保证舒适的阅读体验。如您在操作过程中遇到任何问题,不妨回顾本文,查找相应步骤,并尝试解决。让我们一起享受更舒适的数字生活。
版权声明:本文内容由互联网用户自发贡献,该文观点仅代表作者本人。本站仅提供信息存储空间服务,不拥有所有权,不承担相关法律责任。如发现本站有涉嫌抄袭侵权/违法违规的内容, 请发送邮件至 3561739510@qq.com 举报,一经查实,本站将立刻删除。!
本文链接:https://www.ycdnwx.cn/article-7777-1.html