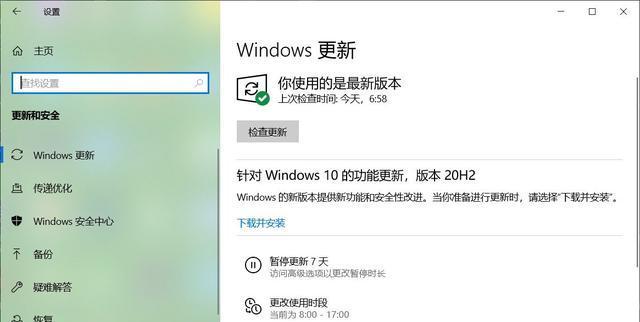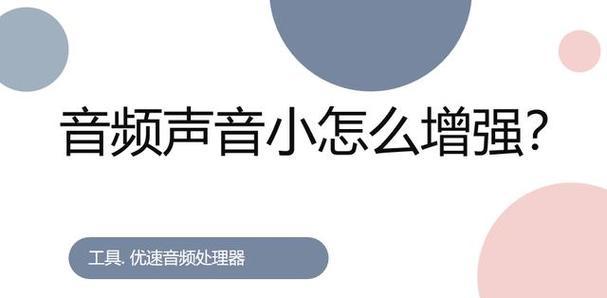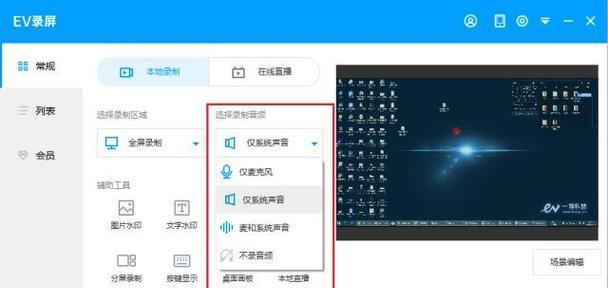惠普电脑声音设置方法是什么?效果如何?
- 数码经验
- 2025-03-17 13:22:01
- 51
在当今数字化的生活方式中,电脑已经成为我们日常生活和工作的基本工具。对于需要高质量声音输出的用户而言,正确设置惠普电脑的声音可以显著提升听觉体验。本文将详细介绍惠普电脑声音设置的方法,并对设置效果进行深入分析,帮助用户实现最佳的声音体验。
惠普电脑声音设置方法
第一步:打开声音设置菜单
1.使用鼠标点击屏幕右下角的「声音」图标,通常表示为扬声器或耳机的图标。
2.点击后会打开声音控制栏,可以看到当前系统音量和输出设备选项。
第二步:访问声音设置
1.在声音控制栏上点击「扬声器」或当前使用的设备名称,选择「打开声音设置」。
2.在新打开的窗口中,您可以看到更详尽的声音控制选项,包括「输出」和「输入」两个部分。
第三步:选择正确的输出设备
1.在「输出」部分,确保选择的是您想要使用的惠普电脑内置扬声器或外接扬声器。
2.如果有多个音频设备连接,您可以通过点击设备旁边的「设置为默认」按钮来选择默认设备。
第四步:调节声音音量和平衡
在声音设置中,可以分别调整「应用音量」和「通知音量」,以及使用「平衡」滑块调整左右声道的音量平衡。
第五步:测试扬声器
点击「测试声音」按钮,系统会播放一段音效,以验证扬声器是否正常工作。
第六步:检查扬声器属性
1.点击「扬声器属性」可以打开声音设置对话框,该对话框允许您调整扬声器的高级设置。
2.在「增强」选项卡中,可以尝试启用不同的声音效果来改善音质。
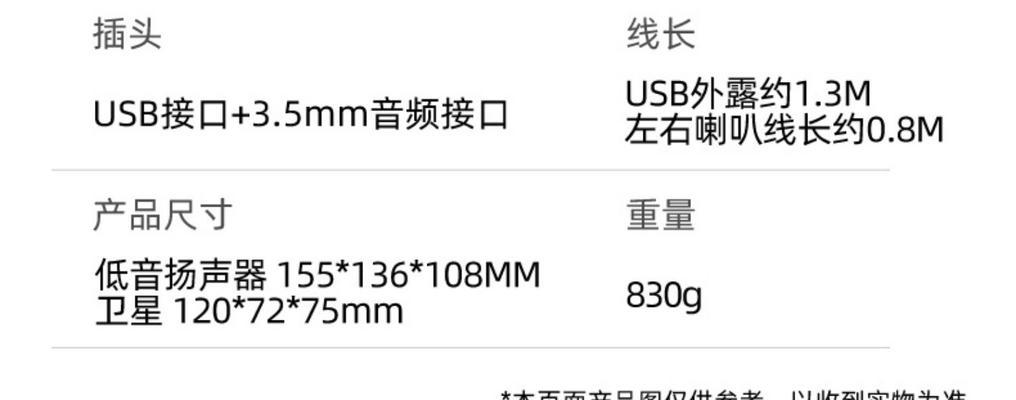
声音效果及优化
音频增强
在声音设置中还可以启用「音频增强」功能,它根据您所选择的扬声器类型来优化播放效果,例如您可以选择「高保真」、「家庭影院」等预设模式。
3D音效
若您的系统支持,可以尝试打开3D音效功能,这将提供空间化的声音效果,以提升立体声音质。

常见问题解答与技巧
如何解决声音无输出的问题?
1.首先确认扬声器已经被正确连接至电脑,并已设置为默认输出设备。
2.检查扬声器电源和音量,并确保Windows音量不是被静音。
3.尝试在音频驱动程序中更新或重新安装驱动程序。
如何改善电脑的声音质量?
您可以考虑使用外部音频接口或高品质的外接扬声器,以提升声音的清晰度和深度。
确保音频文件格式是高质量的,比如FLAC或WAV格式。
如何进行个性化的声音设置?
根据您的听觉偏好和所使用的应用场景,您可以在「音频增强」中选择不同的声音模式。
您还可以下载第三方音效增强软件,如EqualizerAPO等,来进一步微调声音特性。

结语
通过上述详细步骤,您应该已经能够轻松地对惠普电脑进行声音设置,并根据自己的需求进行优化。声音设置不仅能够改善日常生活中的音频体验,对于专业音频工作而言,更是提升工作效率和质量的关键。请根据个人音质偏好和使用环境,不断尝试和优化,以获取最佳的声音体验。
版权声明:本文内容由互联网用户自发贡献,该文观点仅代表作者本人。本站仅提供信息存储空间服务,不拥有所有权,不承担相关法律责任。如发现本站有涉嫌抄袭侵权/违法违规的内容, 请发送邮件至 3561739510@qq.com 举报,一经查实,本站将立刻删除。!
本文链接:https://www.ycdnwx.cn/article-7659-1.html