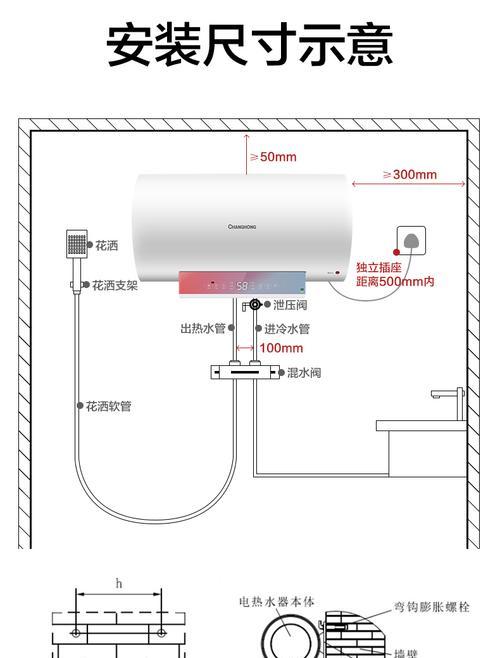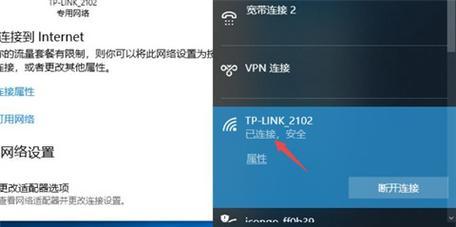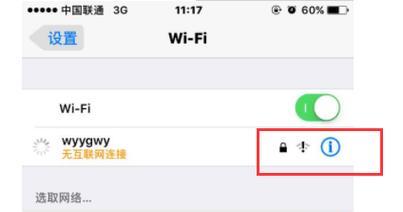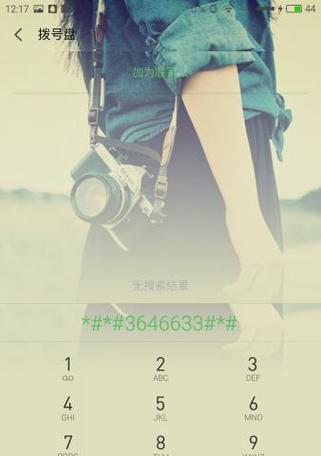电脑如何设置成为wifi热点?
- 电脑百科
- 2025-03-14 15:22:02
- 15
在这个数字化的世界里,随时随地接入互联网已成为生活与工作的基础需求。然而,并非每个人都能时刻接触到无线路由器,尤其是在旅途中或紧急情况下,如何让自己的电脑变成一个移动的WiFi热点?本文将详细为您讲解如何将电脑设置成为WiFi热点。
1.Windows系统设置WiFi热点
1.1开启“移动热点”功能
在Windows10及更新版本中,微软已经内置了“移动热点”功能,让用户可以轻松将电脑变成无线热点。以下是详细步骤:
1.点击左下角的“开始”按钮,选择“设置”。
2.在设置窗口中选择“网络和互联网”,然后点击左侧的“移动热点”。
3.启用“移动热点”开关,此时电脑会开始尝试创建热点。
1.2手动设置WiFI热点(以Windows10为例)
如果系统没有自动检测到可用的网络适配器,您可能需要手动设置WiFi热点:
1.打开“控制面板”,选择“网络和共享中心”。
2.点击左侧的“设置新的连接或网络”,选择“手动设置无线网络”并点击“下一步”。
3.创建网络名称(SSID)、网络安全类型和密码,然后点击“下一步”保存设置。
1.3连接设备
完成以上设置后,其他设备就可以搜索并连接到您的电脑创建的WiFi热点了。

2.macOS系统设置WiFi热点
2.1通过“网络共享”创建WiFi热点
macOS系统也可以将网络连接共享给其他设备。具体步骤如下:
1.打开“系统偏好设置”,选择“共享”。
2.点击左侧的“互联网共享”,并在右侧选择“Wi-Fi”作为共享源。
3.启用“互联网共享”,设置网络名称(SSID)和密码。
4.其他设备便可通过输入您设置的密码接入热点。
2.2使用命令行设置共享
对于高级用户,也可以通过命令行来设置WiFi热点:
1.打开“终端”。
2.输入创建热点的命令,例如:`sudo/System/Library/PrivateFrameworks/Apple80211.framework/Versions/Current/Resources/airport-z`创建热点,以及相应的命令来设置SSID与密码。
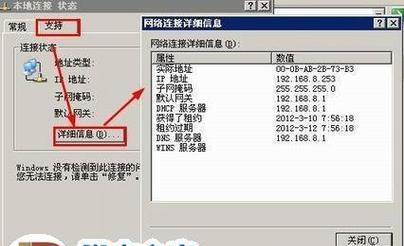
3.Linux系统设置WiFi热点
3.1使用网络管理器图形界面
大多数Linux发行版提供网络管理器图形界面,操作步骤通常如下:
1.打开网络管理器,通常通过系统托盘图标访问。
2.选择“创建新的无线网络”或类似的选项。
3.按照向导设置网络名称(SSID)、安全性类型和密码。
4.点击开启热点,完成设置。
3.2命令行方式
更高级的用户可能更倾向于使用命令行来创建热点,可以使用的工具有如`hostapd`、`iptables`等。相关规定步骤可能比较复杂,通常需要一定的技术知识。

4.常见问题及解决方法
4.1系统无法检测到无线适配器
如果您的电脑系统无法检测到有线或无线适配器,可能需要安装或更新适配器驱动程序。
4.2热点共享不稳定
不稳定的原因可能多种多样,包括电脑硬件、信号干扰,甚至是驱动问题。尝试更新驱动、切换信道或位置可能有所帮助。
4.3连接设备数受限
某些系统或网络适配器可能有连接设备数量的限制。查看并调整设置,或考虑购买无线路由器。
5.小结
通过上述步骤,无论是使用Windows、macOS还是Linux操作系统,都可以将您的电脑设置成为WiFi热点。这不仅可以帮助您在没有无线路由器的情况下上网,还可以在紧急情况下提供临时解决方案。在操作过程中,确保参照自己的电脑系统和网络适配器版本,进行正确设置。
若要了解更多关于电脑网络设置的信息,欢迎继续探索我们提供的其他相关文章。
版权声明:本文内容由互联网用户自发贡献,该文观点仅代表作者本人。本站仅提供信息存储空间服务,不拥有所有权,不承担相关法律责任。如发现本站有涉嫌抄袭侵权/违法违规的内容, 请发送邮件至 3561739510@qq.com 举报,一经查实,本站将立刻删除。!
本文链接:https://www.ycdnwx.cn/article-7598-1.html