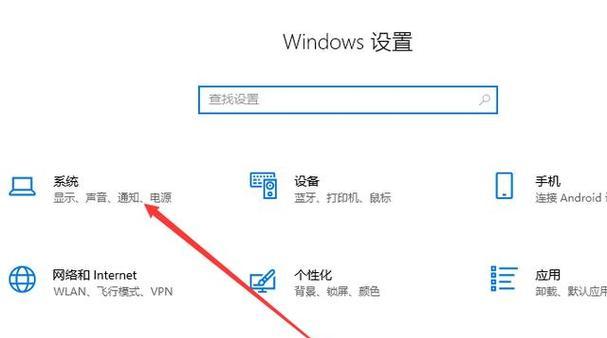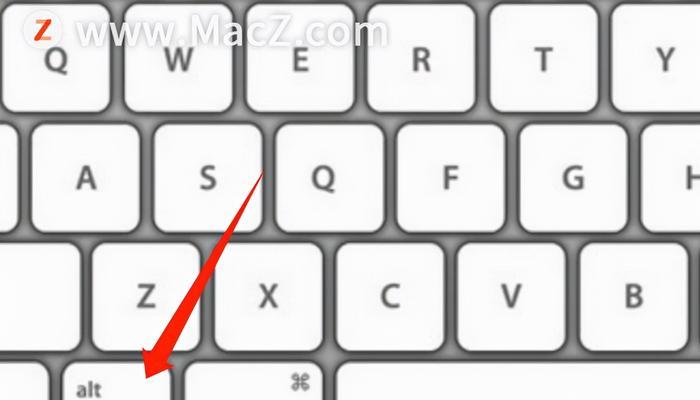电脑图标圆圈怎么去掉快捷键?如何快速隐藏图标?
- 数码经验
- 2025-03-16 20:22:01
- 20
在现代电脑操作系统中,桌面图标快捷方式的圆圈有时会显得不必要甚至是视觉干扰。尤其是当您希望桌面显得更为整洁、专业时。幸运的是,无论是隐藏桌面图标还是移除快捷方式上常见的圆圈标记,Windows系统都提供了简单的解决方案。本文将指导您如何在Windows操作系统中实现这两个目的,保证操作步骤简洁明了,同时提供深度的使用技巧和常见问题解答。
移除桌面快捷方式的圆圈标记
让我们来解决快捷方式圆圈的问题。某些版本的Windows系统会自动在桌面快捷方式的图标周围添加一个小圆圈,虽然这可以提醒用户哪些图标是快捷方式,但并非每个人都喜欢它。

操作步骤:
1.右击桌面空白部分,选择“查看”选项。
2.在展开的列表中找到“显示桌面图标”。这里通常是一个按钮,如果您不希望显示图标,可以取消勾选。
3.但要移除快捷方式的圆圈,需要进入“个性化”设置。
4.点击“更改主题”,然后选择“桌面图标设置”。
5.在弹出的对话框中,勾选您需要在桌面显示的图标,最重要的一步是取消勾选“允许主题更改图标”选项。
6.点击“应用”后,依次点击“确定”,即可移除快捷方式图标上的圆圈。
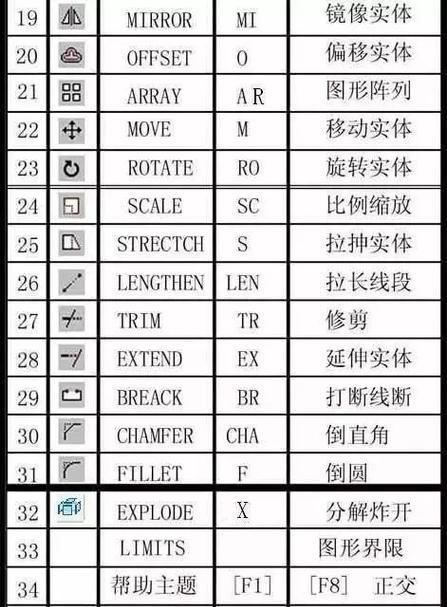
快速隐藏桌面图标
接下来,我们来看看如何在不需要时快速隐藏桌面图标。这让您可以有一个干净的桌面,以专注于当前任务。
操作步骤:
1.同样地,右击桌面空白部分,选择“查看”。
2.在这里,您可以选择“显示桌面图标”选项来切换桌面图标显示或隐藏。
3.如果您希望每次启动电脑时桌面图标都处于隐藏状态,可以通过创建一个批处理脚本来实现。
4.右击桌面空白部分,选择“新建”->“文本文档”,将文件命名为“HideIcons.bat”。
5.右击该文件并选择“编辑”,在打开的文本编辑器中复制并粘贴以下代码:
```batch
@echooff
regadd"HKCU\Software\Microsoft\Windows\CurrentVersion\Explorer\Advanced"/vHideIcons/d1
taskkill/IMexplorer.exe/F
startexplorer.exe
```
6.保存并运行这个批处理文件,这会配置注册表使桌面图标隐藏,并重启Explorer进程。
7.为实现隐藏图标的快捷方式,可以创建一个快捷方式指向该批处理文件,并将其放置在启动文件夹中,以便每次登录系统时执行。

进阶技巧与注意事项
1.注册表更改需谨慎:修改注册表时请格外小心,因为错误的更改可能会导致系统不稳定。最好在修改前备份注册表。
2.快捷方式圆圈的替代方案:如果您喜欢圆圈提供的快捷方式识别功能,可以考虑使用第三方图标管理工具来自定义图标,而不是隐藏圆圈。
3.快捷键设置:许多应用程序和系统功能都可以通过快捷键操作。学会使用快捷键不仅可以提高工作效率,还能减少对鼠标的依赖。
通过以上操作,您可以轻松管理Windows桌面的图标显示和快捷方式圆圈的显示问题。记得在进行任何系统更改前备份重要数据和系统设置,以防万一。希望本文能够帮助您高效、轻松地整理桌面环境,享受井井有条的工作空间带来的舒适感。
版权声明:本文内容由互联网用户自发贡献,该文观点仅代表作者本人。本站仅提供信息存储空间服务,不拥有所有权,不承担相关法律责任。如发现本站有涉嫌抄袭侵权/违法违规的内容, 请发送邮件至 3561739510@qq.com 举报,一经查实,本站将立刻删除。!
本文链接:https://www.ycdnwx.cn/article-7591-1.html