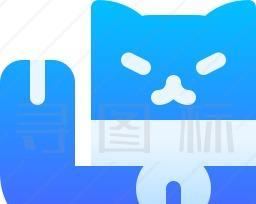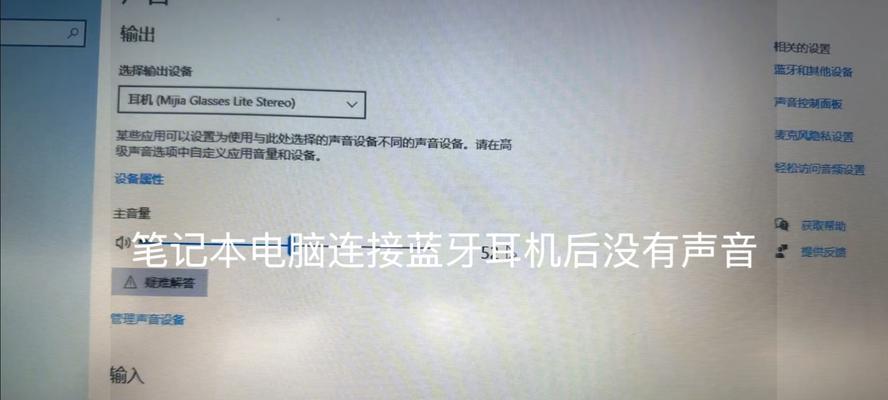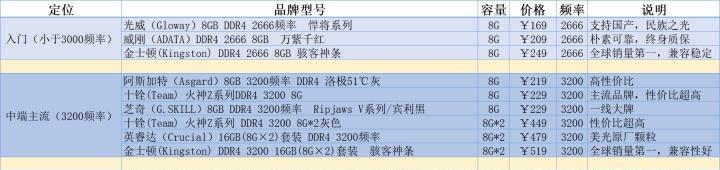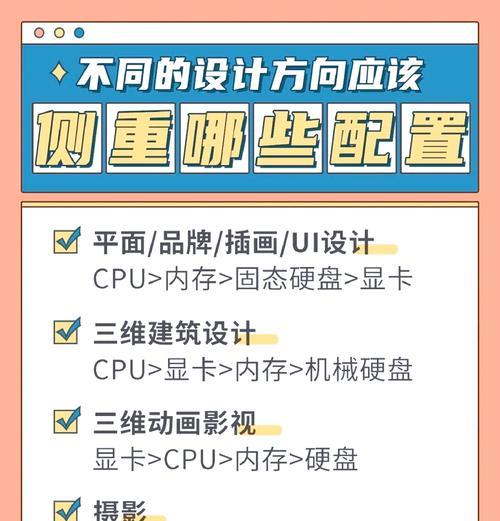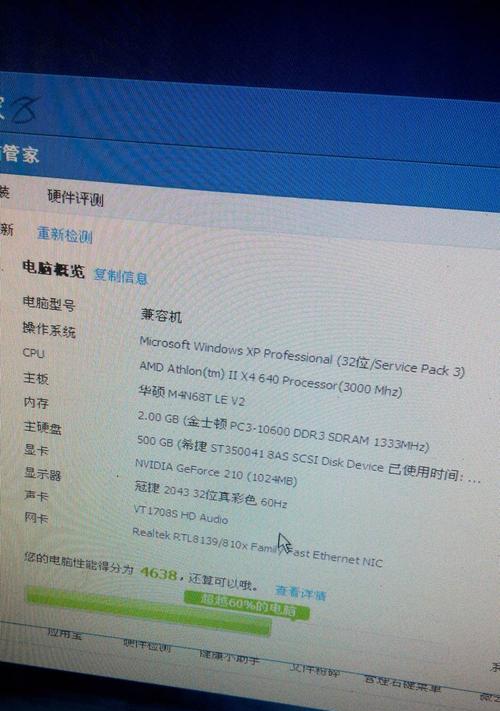电脑图标文字颜色怎么改?如何自定义图标文字颜色?
- 数码经验
- 2025-03-16 18:44:01
- 16
在使用电脑的过程中,你是否厌倦了一成不变的图标文字颜色呢?或许改变其颜色和风格可以让你的桌面环境变得更加个性化和舒适。接下来,本文将详细指导你如何修改并自定义图标文字的颜色,使你的电脑界面展现独特的个性。
1.基础知识:了解图标和文字颜色
在深入操作之前,我们需要简要了解Windows系统和其它操作系统中图标和文字颜色的基础知识。图标和文字的颜色通常受系统主题、个性化设置或第三方软件的控制。
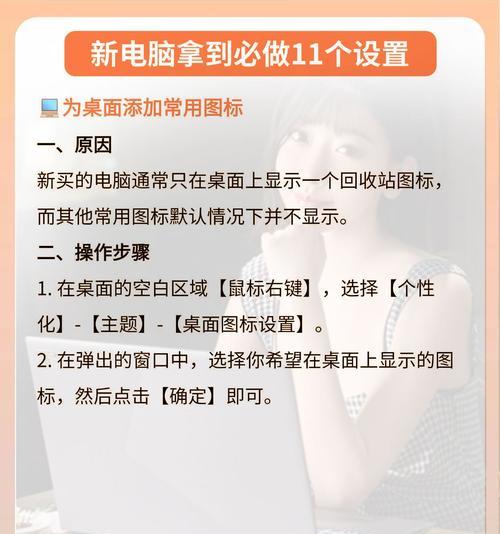
2.Windows系统中图标文字颜色的修改
2.1利用系统设置更改图标文字颜色
对于Windows用户而言,系统自带的个性化设置可以让我们快速更改图标文字颜色。
步骤:
1.在桌面空白处点击鼠标右键,选择“个性化”。
2.在打开的窗口中,选择左侧的“颜色”选项。
3.在右侧调整“选择应用的默认背景”为透明或者单色背景。
4.找到“开始、任务栏和操作中心”部分,选择你喜欢的颜色方案。
2.2使用第三方软件更改图标文字颜色
如果系统个性化设置并不满足你的需求,可以借助第三方软件来实现更为深入的自定义。
步骤:
1.下载并安装第三方图标个性化软件,比如“IconChanger”。
2.打开软件后,选择对应的图标文件进行修改。
3.在软件界面选择文字颜色,预览效果,并保存更改。
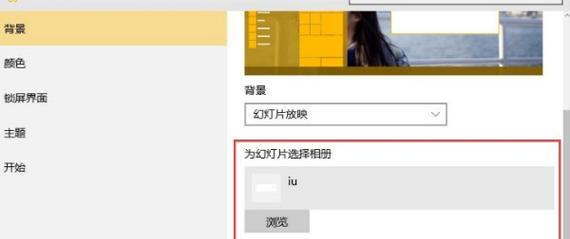
3.macOS系统中图标文字颜色的修改
3.1使用系统偏好设置更改图标文字颜色
macOS用户可以通过系统自带的“系统偏好设置”轻松更改图标文字颜色。
步骤:
1.点击屏幕左上角的苹果菜单,选择“系统偏好设置”。
2.点击“桌面与屏幕保护程序”。
3.在“桌面”标签页中,你可以更换桌面背景,间接影响图标文字颜色。
3.2使用第三方工具更改图标文字颜色
在macOS上,虽然不能直接更改图标文字的颜色,但可以更换主题或者图标包来间接达到目的。
步骤:
1.下载适用于macOS的主题安装包或图标包。
2.打开下载的主题或图标包,并按照提示进行安装。
3.安装完成后,重启电脑或注销并重新登录,应用更改。
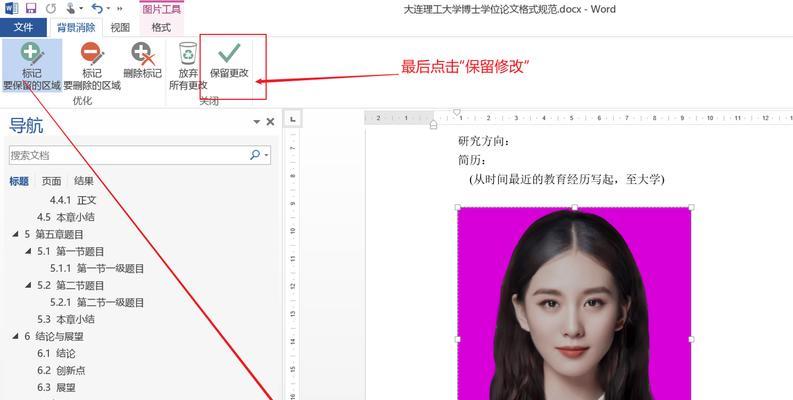
4.深入自定义:高级技巧
4.1Windows注释技巧
在Windows中,还可以通过修改注册表或使用特定的注释文件来更改图标文字颜色,但这种方法风险较大,需要有一定的电脑操作经验。
注意:
进行此类操作之前,建议备份好注册表,防止系统不稳定。
4.2macOS样式表编辑
虽然macOS不提供直接更改图标文字颜色的选项,但有经验的用户可以尝试编辑样式表文件(.css),通过第三方编辑器修改界面的样式来间接实现更改。
注意:
此方法需要遵循macOS的相关权限设置,操作不当可能导致系统不稳定。
5.常见问题解答
5.1为什么更改图标文字颜色对一些应用程序无效?
应用程序可能拥有自己的图标和主题配置,这些设置优先于系统全局设置。更改全局设置可能不会影响这类应用程序。
5.2更改图标文字颜色会造成系统不稳定吗?
对于大多数用户来说,使用系统自带的个性化设置或第三方软件来更改图标文字颜色是安全的。但是,修改注册表或编辑系统文件等高级操作可能会对系统造成一定影响,因此需要谨慎操作。
6.
现在,你已经了解了如何在Windows和macOS系统中更改和自定义图标文字颜色。无论是通过系统内置的个性化设置,还是借助第三方软件,都足以让你的电脑界面焕然一新。如果你对电脑个性化有更多期待,不妨进一步探索这些功能,也许你会发现更多个性化电脑的乐趣。
版权声明:本文内容由互联网用户自发贡献,该文观点仅代表作者本人。本站仅提供信息存储空间服务,不拥有所有权,不承担相关法律责任。如发现本站有涉嫌抄袭侵权/违法违规的内容, 请发送邮件至 3561739510@qq.com 举报,一经查实,本站将立刻删除。!
本文链接:https://www.ycdnwx.cn/article-7572-1.html