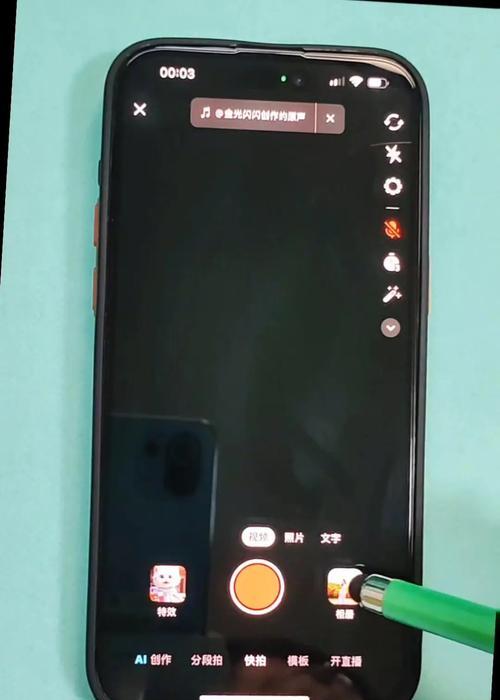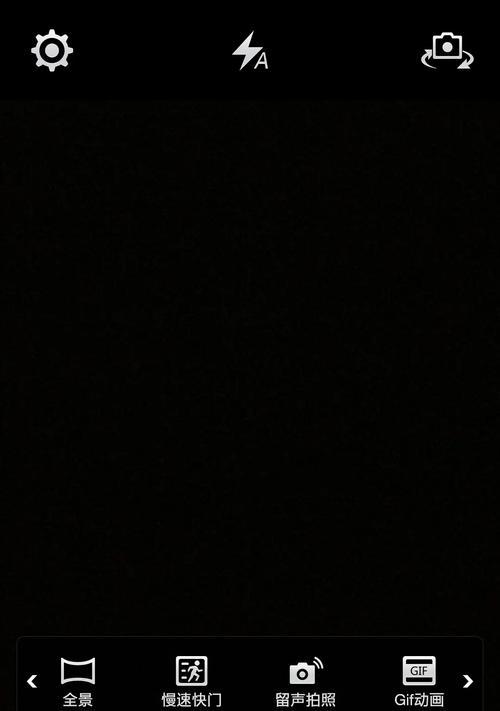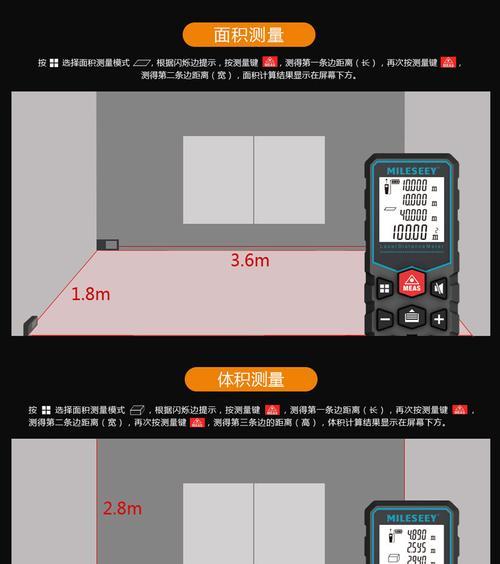苹果截长屏怎么截?最简单的操作方法是什么?
- 数码经验
- 2025-03-13 13:22:02
- 35
在日常使用苹果设备时,经常需要对屏幕上的内容进行截图,有时候需要一次性截取整个屏幕,而苹果截长屏功能就能满足这个需求。本文将为您介绍如何轻松操作苹果截长屏功能,让您在进行截图时更加便捷高效。
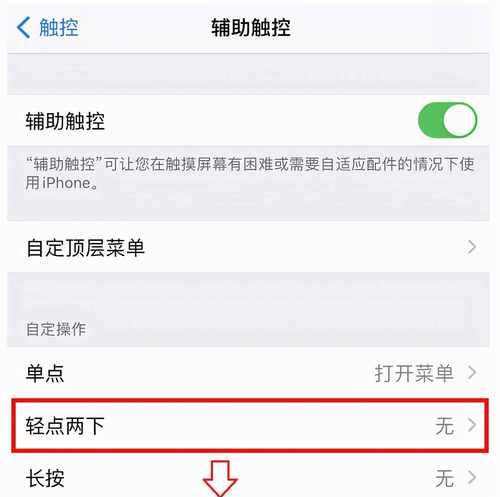
段落
1.如何打开苹果截长屏功能

通过进入设备的“设置”-“控制中心”-“自定义控件”,找到“屏幕录制”并点击加号,将其添加到控制中心。
2.如何快速启用截长屏功能
打开控制中心,长按“屏幕录制”按钮,出现弹窗后点击“开始录制”。接下来可以根据需要选择是否开启麦克风录制。

3.如何调整截长屏的范围
在弹出的控制中心上方工具栏中找到“截图”按钮,点击后屏幕会变暗并显示一个虚拟截图工具。您可以通过拖动四个角来调整截图的范围。
4.如何进行截长屏操作
在调整好截图范围后,点击虚拟工具栏上的“完成”按钮,屏幕上的内容将会被完整地截取下来。
5.如何保存截长屏图像
截取长屏后,屏幕左上角会出现一个缩略图,点击它会进入截图编辑界面,然后点击“完成”按钮。接着可以选择将截取的长图保存至相册或分享给他人。
6.如何删除不需要的长屏截图
在截图编辑界面,如果您发现某些部分不需要,可以点击编辑工具栏中的“裁剪”按钮来调整截图范围并删除不需要的部分。
7.如何给长屏截图添加标记和文字说明
在截图编辑界面,您可以点击工具栏上的“标记”按钮,利用画笔、形状等工具来进行标注。同时,您还可以点击“+”按钮来添加文字说明。
8.如何分享长屏截图给其他应用
在截图编辑界面,点击工具栏上的“分享”按钮,选择需要分享到的应用程序,比如微信、邮件等,然后跟随提示完成分享。
9.如何使用第三方应用编辑长屏截图
除了苹果自带的编辑功能,您还可以选择下载第三方应用来对长屏截图进行更多的编辑操作,比如添加滤镜、调整亮度等。
10.如何录制长屏操作过程
在控制中心中长按“屏幕录制”按钮时,您可以选择开启麦克风录制功能,并进行长屏操作,以便于录制并分享您的操作步骤。
11.如何截取带有滚动效果的长网页
在Safari浏览器中打开需要截取的网页后,同时按住设备上的音量增加和电源键,屏幕将会闪烁一次,表示成功截取长网页。
12.如何在不同苹果设备间共享长屏截图
苹果设备之间可以通过AirDrop或者iCloud来共享长屏截图,方便在不同设备上进行查看和编辑。
13.如何解决苹果截长屏功能无法正常使用的问题
如果您发现苹果截长屏功能无法正常启用或出现其他问题,可以尝试重启设备或者更新最新的系统版本来解决。
14.如何优化长屏截图的质量
为了获得更高质量的长屏截图,您可以选择调整设备的分辨率和显示设置,以及关闭不必要的背景应用程序。
15.如何在苹果截长屏后进行进一步编辑
苹果截长屏功能提供了基本的编辑选项,但若您需要进行更复杂的编辑操作,建议将截图导入到其他专业的图像编辑软件中进行操作。
通过本文的介绍,相信您已经掌握了苹果截长屏功能的操作方法。使用这一功能,您可以轻松地截取长屏图像,方便地分享和编辑。在日常使用中,掌握这一功能将为您带来更多便利。
版权声明:本文内容由互联网用户自发贡献,该文观点仅代表作者本人。本站仅提供信息存储空间服务,不拥有所有权,不承担相关法律责任。如发现本站有涉嫌抄袭侵权/违法违规的内容, 请发送邮件至 3561739510@qq.com 举报,一经查实,本站将立刻删除。!
本文链接:https://www.ycdnwx.cn/article-7403-1.html