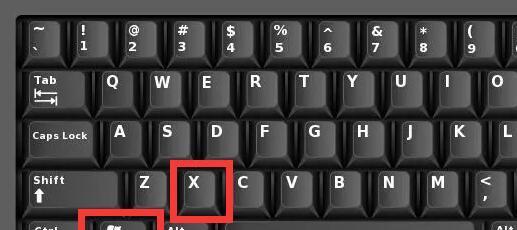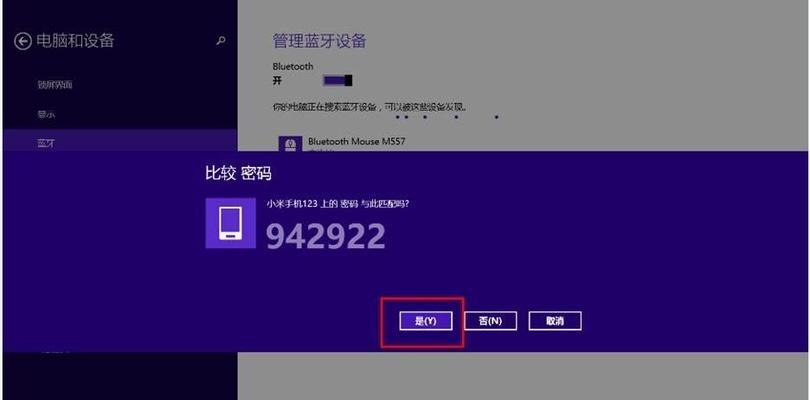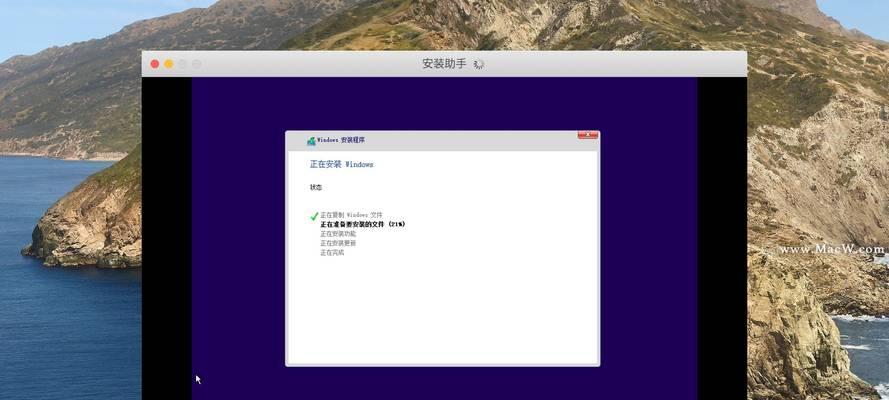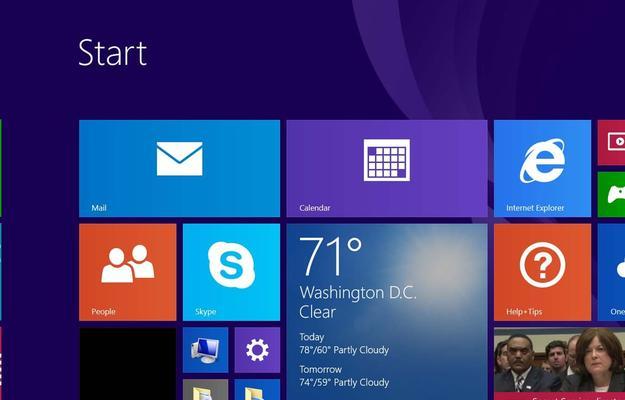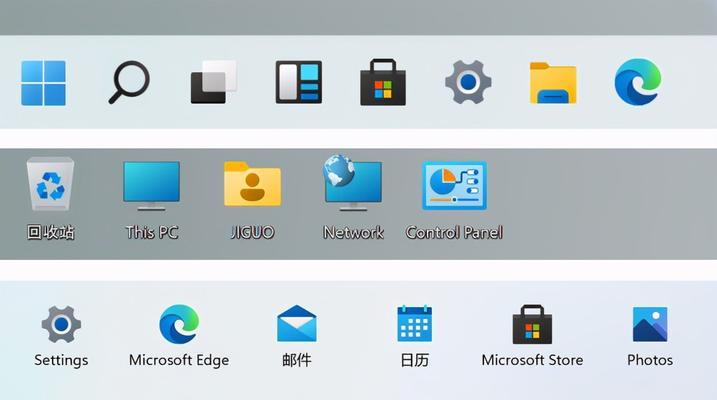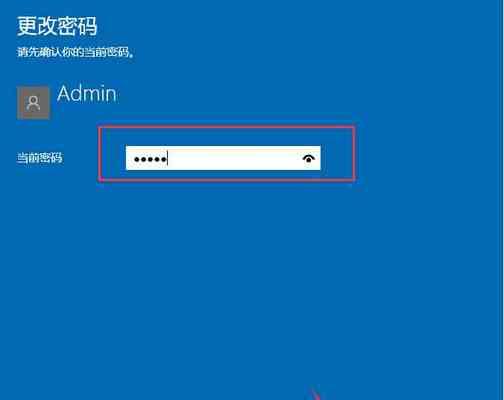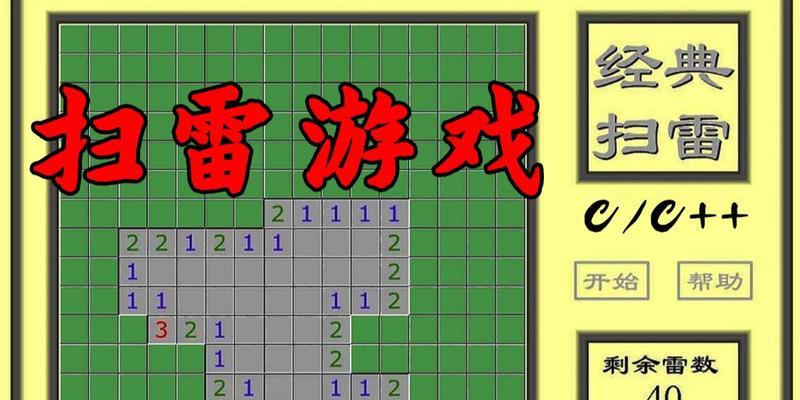Windows10自动更新关闭方法详解(让你轻松掌控系统更新)
- 家电常识
- 2024-07-27 11:24:01
- 75
随着Windows10系统的普及,自动更新成为了一个让用户有些头疼的问题。系统自动更新可能会在关键时刻中断工作、耗费带宽和电量等。了解如何关闭Windows10的自动更新功能就显得十分必要。本文将详细介绍如何关闭Windows10自动更新,让你能够更好地掌控系统的更新。
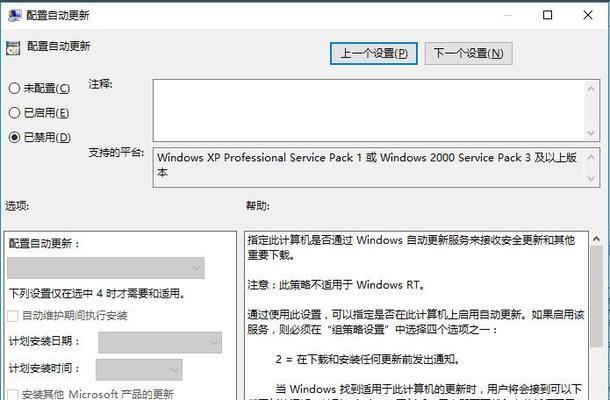
1.关闭WindowsUpdate服务
通过停止WindowsUpdate服务来禁用系统的自动更新功能,保证系统不会在你不想要的时候进行更新。
2.使用组策略编辑器
通过组策略编辑器,你可以更细致地控制Windows10系统的自动更新设置,例如设置特定时间段进行更新或仅下载但不安装更新等。
3.修改注册表
通过修改注册表中的相关项,你可以禁用Windows10的自动更新功能,从而在你需要的时候进行手动更新。
4.使用特定软件
一些第三方软件提供了简单易用的界面,让你通过几个简单的步骤就能关闭Windows10的自动更新功能。
5.设置网络连接为计量模式
在设置中将网络连接设置为计量模式,可以阻止Windows10在非WLAN网络下自动下载和安装更新。
6.配置活动小时
在设置中配置活动小时,使系统只在你设定的时间范围内进行自动更新,避免在关键时刻干扰你的工作。
7.使用服务管理器
通过服务管理器,你可以方便地找到并停止WindowsUpdate服务,从而关闭自动更新功能。
8.手动选择更新
如果你不想完全关闭自动更新,你可以选择手动选择更新,只安装你认为重要的更新内容。
9.安装专业版系统
Windows10专业版提供了更多的更新选项和控制功能,如果你经常受到自动更新的干扰,可以考虑升级到专业版系统。
10.配置组策略管理
通过配置组策略管理,你可以在多台计算机上统一设置自动更新的规则,确保所有计算机都能按照你的要求进行更新。
11.使用网络连接断开软件
通过使用网络连接断开软件,你可以在不需要网络连接时,临时断开网络,避免系统进行自动更新。
12.打开WindowsUpdate设置
在Windows设置中打开WindowsUpdate设置页面,可以对自动更新的频率和时间段进行调整。
13.使用命令行工具
通过使用命令行工具,你可以快速关闭或启用Windows10的自动更新功能。
14.设置限制带宽
在设置中设置限制带宽,可以控制Windows10系统在下载更新时所占用的网络带宽,避免影响其他网络活动。
15.启用推迟更新
在设置中启用推迟更新功能,可以将系统的更新推迟一段时间,以便你在合适的时机进行更新。
通过本文的介绍,我们详细了解了如何关闭Windows10的自动更新功能。无论是通过关闭服务、修改注册表还是使用第三方软件,你都可以根据自己的需求选择适合的方法,保证系统更新不会影响到你的工作和生活。同时,也可以通过组策略编辑器、网络连接设置等方式更加灵活地控制系统的自动更新。记住这些方法,让你轻松掌控Windows10系统的更新。
轻松掌握关闭Windows10自动更新的技巧
Windows10是微软最新的操作系统版本,自带了自动更新功能。尽管这对于保持系统安全和性能提升有很大的帮助,但有时用户可能希望关闭这个功能,以便更好地控制更新的时间和内容。本文将详细介绍如何关闭Windows10的自动更新功能,并给出了一些实用的技巧。
如何进入Windows10的“设置”界面
通过点击开始菜单左下角的Windows图标,然后选择“设置”来进入Windows10的设置界面。
找到“更新和安全”选项
在设置界面中,您可以看到多个选项。请找到并点击“更新和安全”选项。
选择“Windows更新”
在“更新和安全”选项卡中,您会看到一个叫做“Windows更新”的子选项。请点击它。
点击“更改活动小时”
在“Windows更新”选项卡中,您会看到一个叫做“更改活动小时”的链接。请点击它。
设置活动小时
在“更改活动小时”的界面中,您可以设置一段时间段作为您的活动小时,这将使Windows10在该时间段内避免自动更新。
点击“高级选项”
在“Windows更新”选项卡中,您会看到一个叫做“高级选项”的链接。请点击它。
选择“通知下载”
在“高级选项”界面中,您可以看到一个叫做“通知下载”的开关。请将其打开,这样您将收到有关可用更新的通知,但不会自动下载和安装。
点击“暂停更新”
在“高级选项”界面中,您还可以看到一个叫做“暂停更新”的开关。请将其打开,以暂时停止Windows10的自动更新功能。
定时重启以完成更新
如果您已经选择了暂停更新或设置活动小时,但仍希望手动安装更新,您可以在“高级选项”界面中找到“定时重启以完成更新”选项,以便在方便的时间手动进行更新。
查看已安装的更新历史
在“更新和安全”选项卡中,您还可以查看已安装的更新历史记录,以了解系统的更新情况。
使用专业工具关闭自动更新
除了上述方法外,还可以使用一些专业工具来关闭Windows10的自动更新功能,例如WindowsUpdateBlocker等。
注意关闭自动更新的风险
关闭Windows10的自动更新功能可能会带来一些潜在的风险,例如无法及时获得最新的安全补丁和功能更新。在关闭自动更新之前,请确保您有其他有效的安全措施。
如何恢复自动更新功能
如果您想重新启用Windows10的自动更新功能,只需按照相同的步骤进入“Windows更新”选项卡,并关闭之前打开的开关即可。
小结
通过本文介绍的方法,您可以轻松地关闭Windows10的自动更新功能,并根据需要灵活控制系统的更新。但请谨记,在关闭自动更新之前,要确保采取其他有效的安全措施,以保护系统安全。
熟练掌握关闭Windows10自动更新的技巧,提升系统使用体验
关闭Windows10的自动更新功能可以帮助用户更好地管理系统更新,避免不必要的干扰和不适时的重启。通过本文介绍的详细方法,相信读者们能够轻松掌握这一技巧,提升Windows10系统的使用体验。
版权声明:本文内容由互联网用户自发贡献,该文观点仅代表作者本人。本站仅提供信息存储空间服务,不拥有所有权,不承担相关法律责任。如发现本站有涉嫌抄袭侵权/违法违规的内容, 请发送邮件至 3561739510@qq.com 举报,一经查实,本站将立刻删除。!
本文链接:https://www.ycdnwx.cn/article-721-1.html