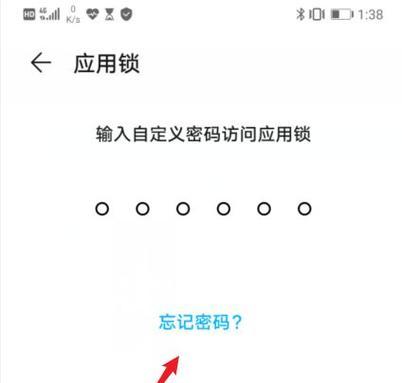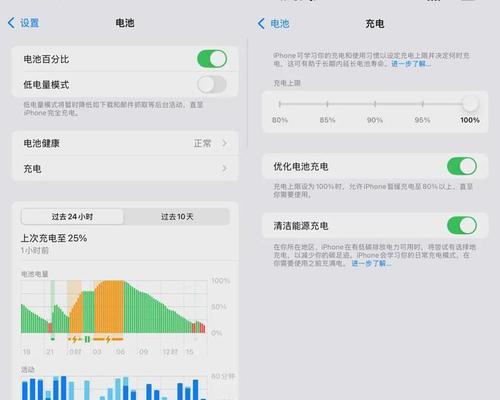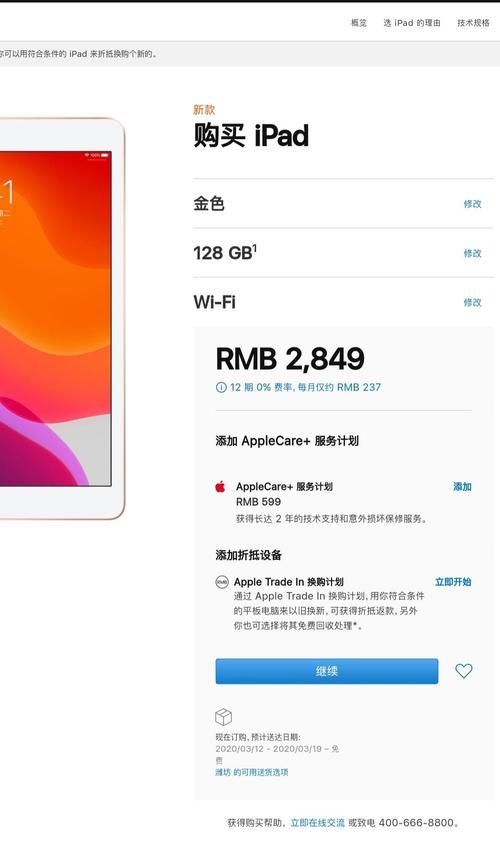如何在iPad上删除隐藏的应用程序?遇到问题怎么办?
- 数码经验
- 2025-02-19 09:44:02
- 64
iPad是一款功能强大的平板电脑,用户可以通过AppStore下载各种应用来满足不同的需求。然而,有时候我们可能会下载一些无用的应用或者是想要隐藏一些私人应用。本文将为大家介绍如何删除iPad上的隐藏应用,帮助您轻松清理无用应用,释放储存空间。
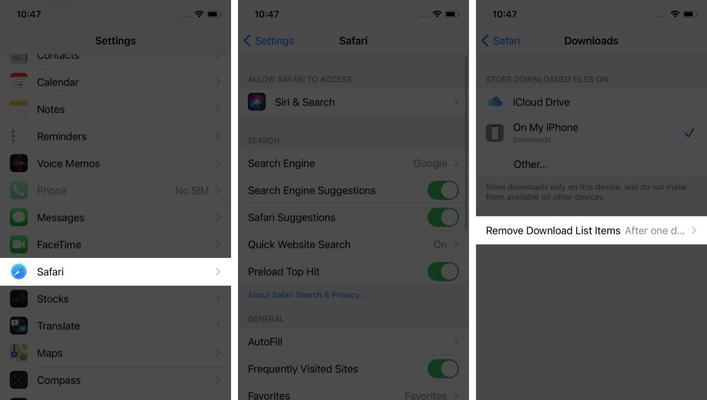
1.找到隐藏应用的位置
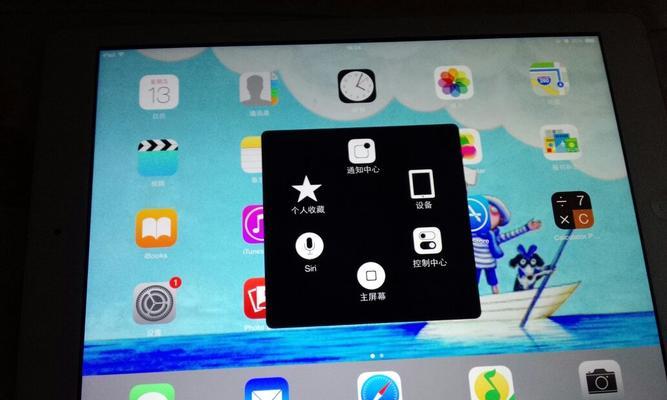
在iPad的主屏幕上,滑动至最右侧可以找到“添加新页面”的选项,隐藏应用通常会在这里。
2.长按隐藏应用图标
在隐藏应用所在页面,长按想要删除的应用图标,直到图标开始抖动。
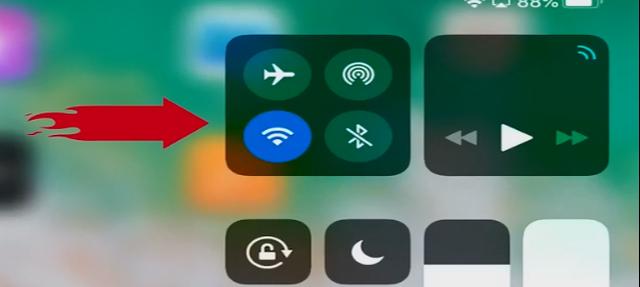
3.点击“X”按钮
在图标抖动的状态下,会出现一个小红色的“X”按钮在图标角落上,点击它。
4.确认删除
系统会弹出一个确认对话框,询问是否确定删除该应用。点击“删除”按钮确认操作。
5.重复以上步骤删除其他隐藏应用
如果您有多个隐藏应用需要删除,重复以上步骤即可。
6.查找已删除应用
删除的应用并不会立即从iPad上完全消失,您可以通过“AppStore”->“更新”->“已购买”来查找已删除的应用。
7.恢复已删除的应用
如果您后悔删除了某个应用,可以通过“已购买”中找到应用,点击“下载”按钮重新安装。
8.清理iPad储存空间
删除无用的应用可以释放iPad的储存空间,让您有更多的空间存储更有用的东西。
9.排序主屏幕
删除隐藏应用后,您可以重新整理主屏幕上的应用图标,让界面更加整洁和有序。
10.删除隐藏应用文件夹
如果您将隐藏应用放入文件夹中,同样可以长按文件夹图标,点击“X”按钮删除整个文件夹。
11.隐藏已安装应用
除了删除隐藏应用,iPad还提供了隐藏已安装应用的功能。您可以通过“设置”->“通用”->“访问限制”->“App限制”来设置。
12.设置应用限制密码
在隐藏已安装应用之前,您需要设置一个应用限制密码,以确保只有您能够访问和修改这些设置。
13.选择要隐藏的应用
在“App限制”中,您可以选择要隐藏的应用,点击应用旁边的开关按钮即可。
14.查看和取消隐藏应用
如果您想查看或取消隐藏的应用,可以返回“App限制”页面,输入应用限制密码,再次点击应用旁边的开关按钮。
15.结束语
通过以上步骤,您可以轻松删除iPad上的隐藏应用,清理储存空间,同时也可以隐藏已安装应用,保护您的隐私。希望本文对您有所帮助!
本文介绍了如何删除iPad上的隐藏应用,并提供了一些额外的功能,如隐藏已安装应用。通过清理无用应用,您可以释放iPad的储存空间,让设备更加高效和整洁。同时,通过隐藏已安装应用,您还可以保护个人隐私。
版权声明:本文内容由互联网用户自发贡献,该文观点仅代表作者本人。本站仅提供信息存储空间服务,不拥有所有权,不承担相关法律责任。如发现本站有涉嫌抄袭侵权/违法违规的内容, 请发送邮件至 3561739510@qq.com 举报,一经查实,本站将立刻删除。!
本文链接:https://www.ycdnwx.cn/article-6769-1.html