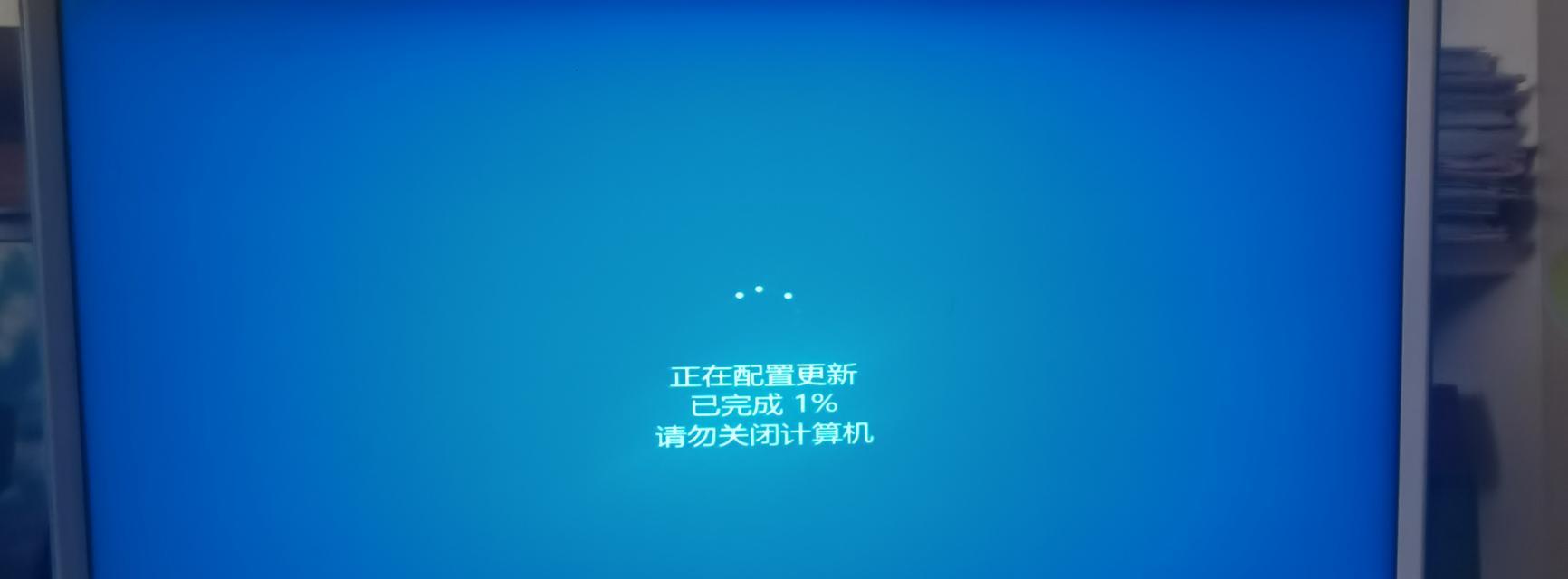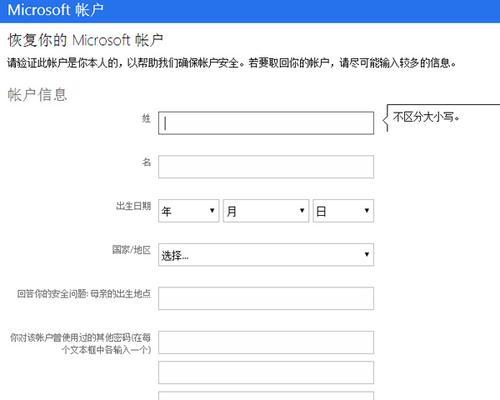Win10备份还原方法大全(保护数据安全)
- 电脑百科
- 2024-07-23 12:48:02
- 63
随着电脑使用的日益普及,我们的电脑中储存了大量重要的个人和工作数据。而在使用过程中,我们常常面临着病毒感染、系统崩溃、硬盘损坏等风险。为了保护这些重要数据,备份和还原就显得尤为重要。在Win10操作系统中,备份和还原功能相对较为简单易用。本文将详细介绍Win10备份还原方法,帮助大家更好地保护数据安全,确保系统稳定运行。
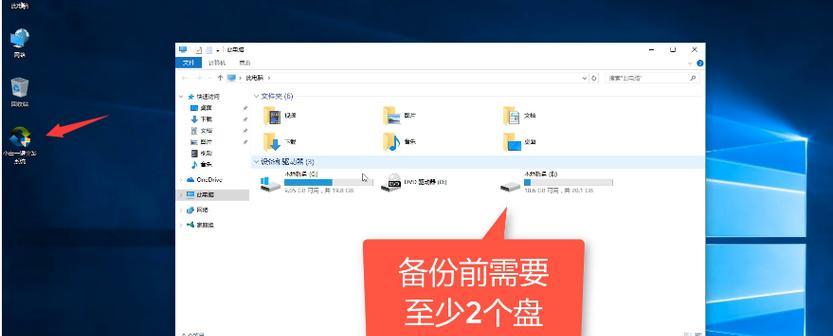
一、备份系统镜像
为了避免系统崩溃或硬盘损坏时丢失数据,我们可以利用Win10自带的“备份与恢复”功能来创建系统镜像。通过该功能,可以将整个系统备份为一个镜像文件,包括操作系统、应用程序和个人文件等。只需点击“开始”按钮,搜索“备份与恢复”,选择“创建系统映像”,按照向导进行设置,即可轻松备份系统镜像文件。
二、备份个人文件
个人文件的备份同样重要,可以在系统镜像备份的基础上再进行个人文件备份。在Win10中,我们可以使用“文件历史记录”功能实现自动备份个人文件。只需在“设置”中搜索“文件历史记录”,选择外部硬盘或网络驱动器作为备份目标,然后点击“打开文件历史记录”按钮,即可设置自动备份个人文件。
三、备份浏览器书签和设置
对于经常使用浏览器的用户来说,浏览器书签和设置的备份也是很重要的。Win10中的Edge浏览器提供了方便的备份功能。只需打开Edge浏览器,点击右上角的菜单按钮,选择“设置”选项,然后在“同步”菜单下选择“同步你的收藏夹和设置”,登录微软账户后即可实现浏览器书签和设置的备份。
四、使用云存储备份
除了使用外部硬盘等物理存储设备进行备份,利用云存储也是一种方便可靠的备份方式。在Win10中,我们可以使用OneDrive来实现云存储备份。只需登录OneDrive账户,选择要备份的文件夹或文件,右键点击选择“将选定文件夹保存到OneDrive”或“将选定文件保存到OneDrive”,即可实现自动备份。
五、系统还原点的创建
当系统出现问题时,我们可以利用Win10的系统还原点进行还原。系统还原点可以恢复系统到之前的某个时间点,恢复系统的同时不会影响个人文件。只需在“控制面板”中搜索“创建系统还原点”,选择要还原的驱动器并点击“配置”按钮,按照向导创建系统还原点。
六、使用WinRE修复系统
当系统无法正常启动时,我们可以利用Win10自带的Windows恢复环境(WinRE)来修复系统。只需按下电源键启动电脑,连续按下F8键进入高级启动选项,选择“故障排除”→“高级选项”→“启动修复”,然后按照向导进行修复操作即可。
七、使用恢复驱动器还原系统
如果我们之前创建了恢复驱动器,就可以直接通过它来还原系统。只需插入恢复驱动器,重启电脑,选择从恢复驱动器启动,然后按照向导进行操作即可。
八、通过备份软件进行全盘备份
除了Win10自带的备份功能,我们还可以使用第三方备份软件进行全盘备份。这些备份软件通常提供更多的自定义选项和高级功能,可以更好地满足个人需求。使用AcronisTrueImage、EaseUSTodoBackup等备份软件,只需按照软件提示进行操作,即可轻松备份整个系统。
九、自动化备份计划设置
为了保证数据安全,我们可以设置自动化备份计划。在Win10中,我们可以使用“任务计划程序”来实现自动备份。只需打开“任务计划程序”,点击“创建任务”,设置触发器和操作,选择要备份的文件或文件夹,即可完成自动化备份计划的设置。
十、备份系统驱动程序
在重新安装系统或更换硬件时,备份系统驱动程序可以帮助我们快速恢复系统并减少安装驱动程序的麻烦。可以使用第三方工具如DoubleDriver来备份系统驱动程序。只需下载并运行该工具,选择要备份的驱动程序,即可轻松完成备份操作。
十一、通过系统映像还原系统
当系统出现问题时,我们可以使用之前备份的系统镜像文件来进行还原。只需在Win10中搜索“备份与恢复”,选择“还原个人文件”,点击“从系统映像还原”按钮,按照向导选择备份的系统镜像文件,即可进行系统还原。
十二、恢复个人文件
如果只需要恢复个人文件而不需要还原整个系统,可以使用Win10自带的“文件历史记录”功能进行恢复。只需在“设置”中搜索“文件历史记录”,选择“恢复个人文件”选项,按照向导进行操作,即可恢复个人文件。
十三、云存储同步恢复
如果之前将个人文件备份到云存储中,我们可以通过同步恢复功能来恢复文件。只需打开OneDrive,找到要恢复的文件或文件夹,右键点击选择“恢复上一个版本”,即可将文件恢复到之前的版本。
十四、还原系统设置
当系统出现问题时,如果仅需要还原系统设置而不影响个人文件,可以使用Win10的“重置此电脑”功能来进行还原。只需在“设置”中搜索“重置此电脑”,选择“开始”按钮,按照向导进行操作,即可还原系统设置。
十五、
Win10提供了多种备份还原方法,包括备份系统镜像、备份个人文件、备份浏览器书签和设置、使用云存储备份等。在日常使用中,我们可以根据需求选择适合自己的备份还原方法,保护数据安全,确保系统稳定运行。同时,建议定期进行备份,以防止意外损失。
Win10备份还原
随着电脑在我们生活中的普及和重要性的增加,我们存储在电脑上的数据也越来越多,例如重要文件、照片、视频等。然而,由于硬件故障、系统崩溃或人为误操作等原因,我们的数据可能会受到损失甚至永久丢失。为了避免这种情况的发生,我们需要学会使用Win10备份还原功能来保护我们的重要数据。
1.为何选择Win10备份还原功能
-Win10备份还原功能是Windows操作系统自带的一项重要功能,可以提供全面的数据保护和恢复。
-Win10备份还原功能具有简单易用、灵活性强、备份速度快等优点,非常适合日常使用。
2.如何设置Win10备份
-打开控制面板,点击“系统和安全”,选择“文件历史记录”选项。
-在弹出的窗口中,选择外部硬盘驱动器,并点击“打开文件历史记录”按钮。
-在新窗口中,点击“打开备份”并选择需要备份的文件夹。
3.如何进行手动备份
-打开控制面板,点击“系统和安全”,选择“备份和还原(Windows7)”选项。
-在新窗口中,点击“设置备份”按钮,选择备份目标和备份文件类型。
-点击“下一步”并选择要备份的文件夹,最后点击“开始备份”。
4.如何进行系统镜像备份
-打开控制面板,点击“系统和安全”,选择“备份和还原(Windows7)”选项。
-在新窗口中,点击“创建系统映像”并选择备份目标和备份文件类型。
-点击“下一步”并选择要备份的驱动器,最后点击“开始备份”。
5.如何进行自动定期备份
-在Win10备份还原设置界面,点击“高级设置”。
-在新窗口中,选择“使用此驱动器”并设置自动备份的频率和保留备份的时间。
-点击“确定”保存设置,Win10将按照您的设定自动定期备份您的数据。
6.如何进行数据还原
-打开控制面板,点击“系统和安全”,选择“文件历史记录”选项。
-在新窗口中,点击“恢复个人文件”并选择需要恢复的文件夹。
-点击“前进”按钮,选择要恢复的文件版本,最后点击“恢复”完成数据还原。
7.如何进行系统还原
-打开控制面板,点击“系统和安全”,选择“备份和还原(Windows7)”选项。
-在新窗口中,点击“还原我的计算机”并选择要还原的备份。
-点击“下一步”并选择要还原的驱动器,最后点击“开始还原”。
8.如何使用紧急恢复驱动器
-打开Win10备份还原设置界面,点击“创建紧急恢复驱动器”。
-在新窗口中,选择需要创建紧急恢复驱动器的USB设备并点击“下一步”。
-确认设备信息后,点击“创建”开始创建紧急恢复驱动器。
9.如何备份与还原文件历史记录
-打开控制面板,点击“系统和安全”,选择“文件历史记录”选项。
-在新窗口中,点击“将文件历史记录保存到其他位置”。
-选择您的备份位置,并点击“选择此位置”。
10.如何备份与还原系统镜像
-打开控制面板,点击“系统和安全”,选择“备份和还原(Windows7)”选项。
-在新窗口中,点击“创建系统映像”并选择备份目标和备份文件类型。
-点击“下一步”并选择要备份的驱动器,最后点击“开始备份”。
11.如何备份与还原备份和还原策略
-打开控制面板,点击“系统和安全”,选择“文件历史记录”选项。
-在新窗口中,点击“高级设置”。
-在新窗口中,选择“备份和还原策略”并设置您的备份和还原策略。
12.如何备份与还原文件版本历史记录
-打开控制面板,点击“系统和安全”,选择“文件历史记录”选项。
-在新窗口中,点击“高级设置”。
-在新窗口中,选择“文件版本历史记录”并设置您的文件版本历史记录。
13.如何备份与还原应用程序设置
-打开控制面板,点击“系统和安全”,选择“文件历史记录”选项。
-在新窗口中,点击“高级设置”。
-在新窗口中,选择“应用程序设置”并设置您的应用程序设置备份和还原。
14.如何备份与还原个人文件夹
-打开控制面板,点击“系统和安全”,选择“文件历史记录”选项。
-在新窗口中,点击“高级设置”。
-在新窗口中,选择“个人文件夹”并设置您的个人文件夹备份和还原。
15.Win10备份还原:数据恢复的最后保障
-使用Win10备份还原功能可以帮助我们保护和恢复重要数据,为我们的数据安全提供了最后的保障。
-不论是个人用户还是企业用户,在电脑使用过程中都应该养成定期备份数据的习惯,以防止数据丢失的风险。
Win10备份还原功能是保护重要数据的最佳方法之一。通过设置手动备份、系统镜像备份和自动定期备份等方式,我们可以轻松地保护和恢复我们的数据。我们还可以利用紧急恢复驱动器、文件历史记录、备份和还原策略等功能来进一步强化我们的数据保护措施。无论是个人用户还是企业用户,使用Win10备份还原功能都可以为数据安全提供可靠的保障。
版权声明:本文内容由互联网用户自发贡献,该文观点仅代表作者本人。本站仅提供信息存储空间服务,不拥有所有权,不承担相关法律责任。如发现本站有涉嫌抄袭侵权/违法违规的内容, 请发送邮件至 3561739510@qq.com 举报,一经查实,本站将立刻删除。!
本文链接:https://www.ycdnwx.cn/article-664-1.html