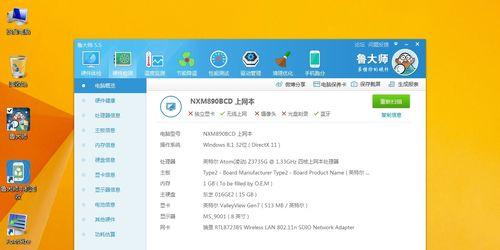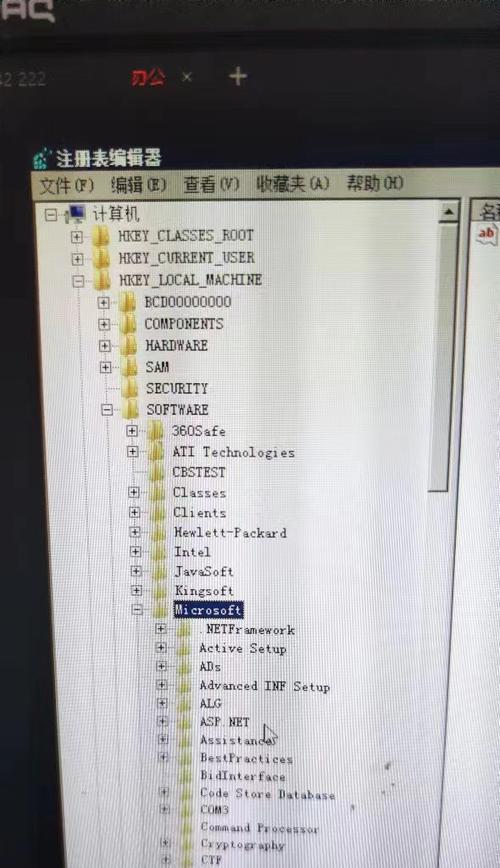如何使用Windows命令查看显卡信息(掌握Windows查看显卡的简便方法)
- 电脑百科
- 2024-07-22 11:48:01
- 51
在日常使用电脑的过程中,了解电脑的硬件配置是非常重要的。显卡作为重要的硬件组件之一,对于图形处理、游戏运行等有着至关重要的影响。本文将介绍如何利用Windows命令来快速查看显卡信息,帮助读者更好地了解自己电脑的硬件配置和性能。
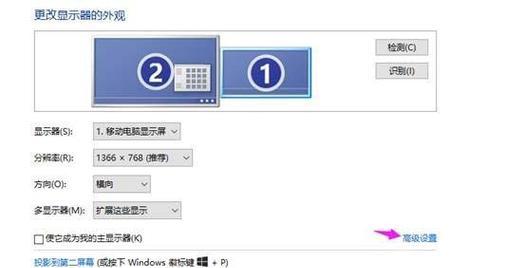
打开命令提示符窗口
在Windows系统中,按下Win+R组合键打开“运行”窗口,输入“cmd”并回车,即可打开命令提示符窗口。
使用命令获取显卡信息
输入命令“wmicpathwin32_VideoControllergetname”并回车,系统将显示出当前电脑中安装的显卡名称。
了解显卡厂商信息
输入命令“wmicpathwin32_VideoControllergetadapterCompatibility”并回车,系统将显示出当前电脑中显卡的厂商信息。
查看显卡驱动版本
输入命令“wmicpathwin32_VideoControllergetdriverVersion”并回车,系统将显示出当前电脑中显卡驱动的版本号。
获取显卡总内存信息
输入命令“wmicpathwin32_VideoControllergetadapterRAM”并回车,系统将显示出当前电脑中显卡的总内存大小。
查看显卡当前工作状态
输入命令“wmicpathwin32_VideoControllergetVideoModeDescription”并回车,系统将显示出当前电脑中显卡的工作状态描述。
了解显卡驱动程序的提供商
输入命令“wmicpathwin32_VideoControllergetdriverProviderName”并回车,系统将显示出当前电脑中显卡驱动程序的提供商信息。
获取显卡的设备ID
输入命令“wmicpathwin32_VideoControllergetdeviceID”并回车,系统将显示出当前电脑中显卡的唯一设备ID。
了解显卡是否正在使用
输入命令“wmicpathwin32_VideoControllergetstatus”并回车,系统将显示出当前电脑中显卡是否正在使用。
查看显卡相关的PnP设备ID
输入命令“wmicpathwin32_VideoControllergetPNPDeviceID”并回车,系统将显示出当前电脑中显卡相关的PnP设备ID。
获取显卡的供应商ID
输入命令“wmicpathwin32_VideoControllergetvideoProcessor”并回车,系统将显示出当前电脑中显卡的供应商ID。
了解显卡驱动程序的发布日期
输入命令“wmicpathwin32_VideoControllergetdriverDate”并回车,系统将显示出当前电脑中显卡驱动程序的发布日期。
查看显卡的最大分辨率支持
输入命令“wmicpathwin32_VideoControllergetmaxResolution”并回车,系统将显示出当前电脑中显卡支持的最大分辨率。
获取显卡是否支持3D加速功能
输入命令“wmicpathwin32_VideoControllergetAcceleratorCapability”并回车,系统将显示出当前电脑中显卡是否支持3D加速功能。
通过使用Windows命令,我们可以轻松地获取电脑中显卡的相关信息,包括显卡名称、厂商信息、驱动版本、总内存等。这些信息对于了解自己电脑的硬件配置和性能非常有帮助。掌握这些命令,可以更好地进行电脑维护、软件选择和游戏运行等方面的工作。
Windows查看显卡命令
在使用电脑的过程中,我们经常需要了解自己的显卡型号和性能,以便更好地选择合适的驱动程序或进行相关优化设置。而在Windows系统中,我们可以通过使用一些简单的命令行工具来轻松地获取这些显卡信息。本文将介绍一些常用的Windows查看显卡命令,帮助您快速准确地了解自己的显卡。
一:Windows系统基本信息命令——系统信息(systeminfo)
通过运行“systeminfo”命令,可以显示包括显卡在内的各种硬件和软件信息。可以使用该命令查看显卡的型号、驱动程序版本、安装日期等详细信息。
二:显示设备信息命令——设备管理器(devmgmt.msc)
通过运行“devmgmt.msc”命令,可以打开设备管理器界面,在其中找到显示适配器选项,展开后即可看到当前计算机所安装的显卡设备。
三:显卡性能监测命令——GPU-Z
GPU-Z是一款专门用于检测显卡性能的工具,通过运行GPU-Z命令,可以获取到显卡的详细信息,包括核心频率、显存频率、显存容量、温度等。
四:显卡驱动信息命令——dxdiag
运行“dxdiag”命令,将打开DirectX诊断工具,其中包含了显示驱动程序的详细信息,例如驱动程序版本、制造商、日期等。
五:显卡相关性能指标命令——WMIC
使用WMIC命令行工具,可以获取显卡相关的性能指标信息,如显存使用情况、显存带宽、显存频率等。
六:显卡温度检测命令——OpenHardwareMonitor
OpenHardwareMonitor是一个用于监测硬件温度的工具,通过运行命令行“OpenHardwareMonitor.exe/m”,可以查看显卡的当前温度信息。
七:显卡超频检测命令——MSIAfterburner
MSIAfterburner是一款常用的显卡超频工具,在命令行中运行“MSIAfterburner.exe/xcl”可以打开超频设置界面,实时查看和调整显卡的频率参数。
八:显卡驱动安装命令——DISM
通过使用DISM命令,可以在Windows系统中安装和卸载显卡驱动程序,以及检查和修复相关问题。
九:显卡性能测试命令——3DMark
3DMark是一款流行的显卡性能测试工具,通过在命令行中运行“3DMark.exe”,可以进行显卡性能测试,并得到相应的测试结果。
十:显卡优化设置命令——NVIDIAControlPanel或AMDRadeonSettings
对于NVIDIA和AMD显卡用户,可以通过运行“NVIDIAControlPanel”或“AMDRadeonSettings”命令,打开相应的控制面板,进行显卡优化设置。
十一:显卡驱动更新命令——DeviceManager
通过运行DeviceManager命令,可以打开设备管理器界面,右键点击显示适配器选项,选择“更新驱动程序”,即可进行显卡驱动的更新。
十二:显卡硬件信息命令——GPUCapsViewer
通过运行GPUCapsViewer命令,可以打开一个图形用户界面,显示显卡的详细硬件信息,包括GPU型号、显存大小、显存带宽等。
十三:显卡固件更新命令——NVFlash或ATIFlash
对于NVIDIA和AMD显卡用户,可以通过运行“NVFlash”或“ATIFlash”命令,在命令行中更新显卡的固件。
十四:显卡驱动备份命令——DoubleDriver
通过运行DoubleDriver命令,可以备份当前计算机上安装的所有硬件驱动程序,包括显卡驱动,以备日后恢复或迁移使用。
十五:显卡故障排查命令——WindowsEventViewer
运行“eventvwr.msc”命令,将打开Windows事件查看器,可以检查显卡相关的错误日志,以帮助排查显卡故障。
通过本文介绍的这些Windows查看显卡命令,您可以快速方便地获取到自己电脑上显卡的各种信息,从而更好地了解和优化您的显卡性能,提供更好的电脑使用体验。
版权声明:本文内容由互联网用户自发贡献,该文观点仅代表作者本人。本站仅提供信息存储空间服务,不拥有所有权,不承担相关法律责任。如发现本站有涉嫌抄袭侵权/违法违规的内容, 请发送邮件至 3561739510@qq.com 举报,一经查实,本站将立刻删除。!
本文链接:https://www.ycdnwx.cn/article-653-1.html