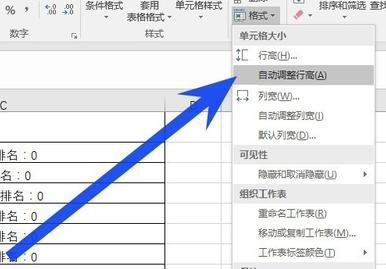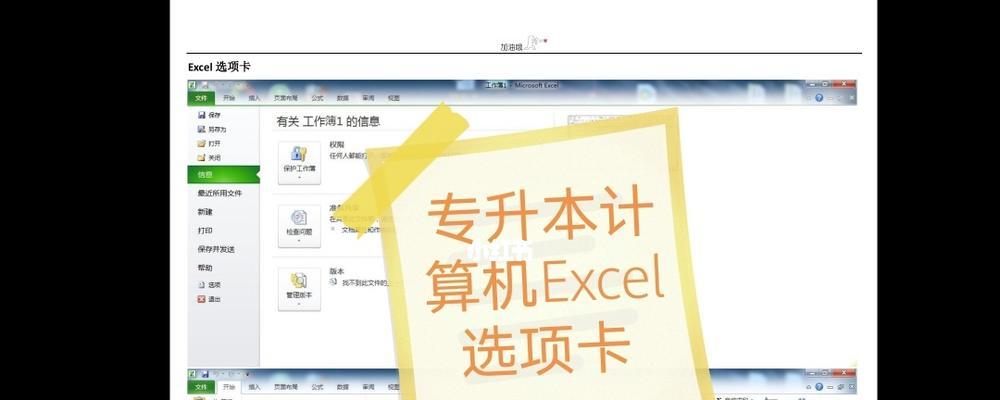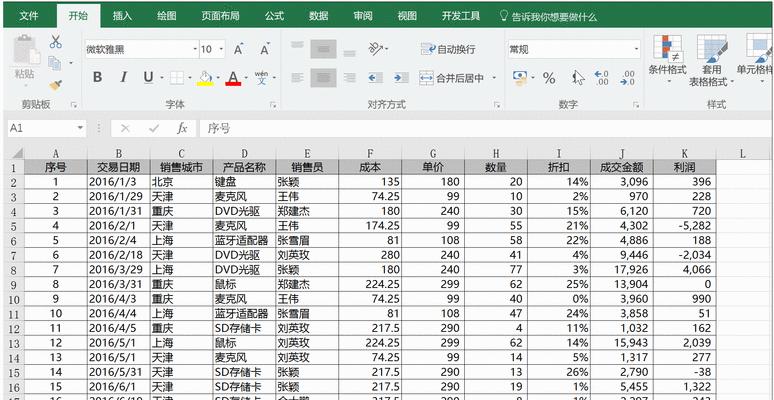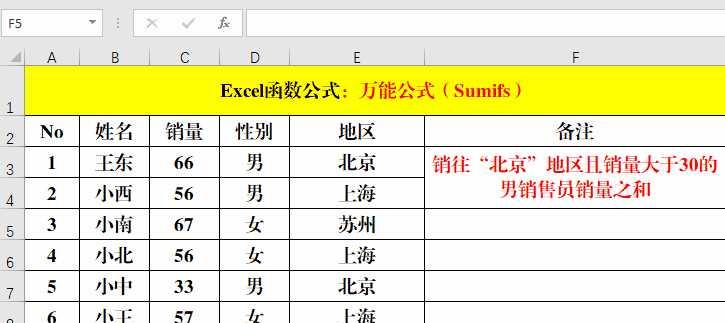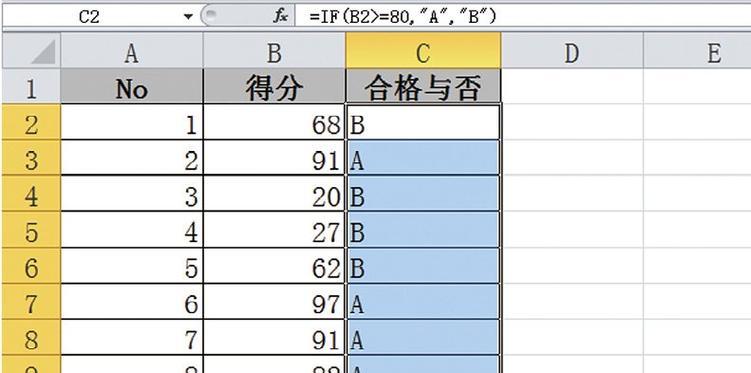如何使用Excel格式刷?格式刷常见问题有哪些?
- 家电常识
- 2025-02-03 09:22:01
- 2
在日常工作中,我们经常需要对Excel表格进行格式设置,以便使数据更加清晰、易读。然而,逐个单元格进行设置费时费力,效率低下。幸运的是,Excel提供了强大的格式刷功能,可以帮助我们快速应用样式并实现一键格式统一。本文将详细介绍如何使用Excel的格式刷功能,让你的工作事半功倍。
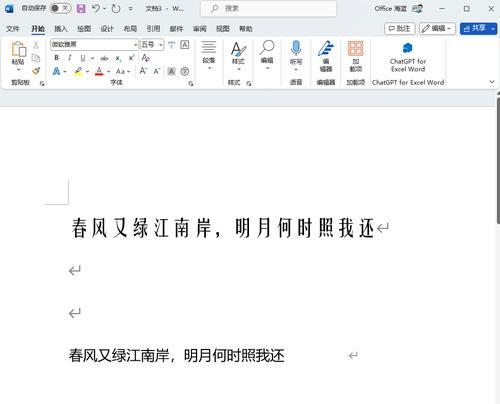
段落1了解格式刷功能
格式刷是Excel中的一个强大工具,它能够复制一个或多个单元格的样式,并将其应用到其他单元格或区域。通过使用格式刷,我们可以迅速实现表格中各个单元格的格式统一,从而提高工作效率。
段落2打开Excel的格式刷功能
在Excel工作表中,格式刷功能位于“开始”选项卡的“剪贴板”组中。要打开格式刷功能,只需单击工作表上需要复制样式的单元格,然后再单击“开始”选项卡中的“格式刷”按钮即可。
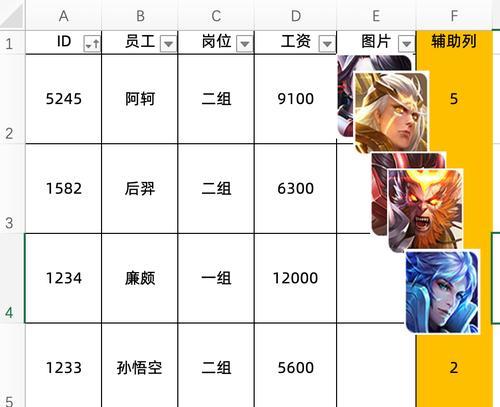
段落3复制单个单元格的样式
要复制单个单元格的样式,只需选择需要复制样式的单元格,然后单击格式刷按钮。接下来,再单击需要应用样式的单元格或区域,即可将样式快速应用到目标单元格上。
段落4复制多个单元格的样式
如果需要复制多个单元格的样式,可以双击格式刷按钮。这样,在双击之后,格式刷将一直保持选中状态,然后你可以选择需要应用样式的多个单元格或区域。
段落5使用格式刷进行区域填充
格式刷功能不仅可以复制样式,还可以用于区域填充。选中需要进行填充的区域,然后点击格式刷按钮,再点击需要填充的目标区域即可实现区域填充。
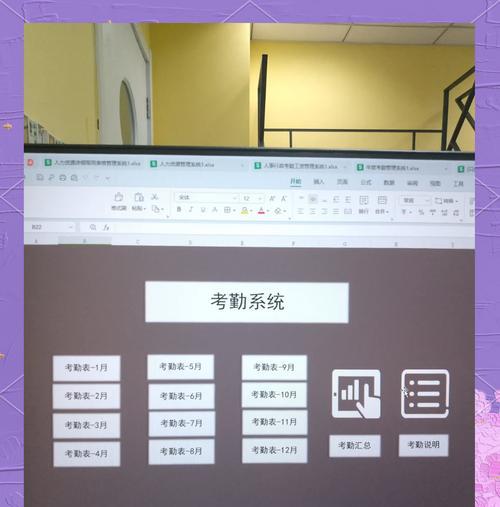
段落6快捷键应用格式刷
除了通过鼠标操作,我们还可以通过快捷键来应用格式刷。只需选中需要复制样式的单元格,然后按下Ctrl+C,再选中需要应用样式的单元格或区域,按下Ctrl+V即可。
段落7清除格式刷
如果需要清除应用的格式刷,只需双击格式刷按钮即可。你还可以通过单击“开始”选项卡中的“清除”按钮来清除格式刷。
段落8格式刷的高级应用
除了基本的复制样式功能,Excel的格式刷还提供了一些高级应用。比如,我们可以通过右键单击格式刷按钮来选择特定的样式进行应用,或者通过使用样式传递功能来应用连续的样式。
段落9自定义格式刷
如果经常需要使用特定的样式,可以将其保存为自定义的格式刷。只需选中包含特定样式的单元格,然后在“开始”选项卡中,点击格式刷按钮右侧的下拉箭头,选择“自定义格式刷”即可。
段落10使用格式刷提高工作效率的技巧
为了更好地利用格式刷功能,可以尝试使用快捷键、自定义格式刷、多次复制等技巧。通过合理运用这些技巧,可以进一步提高工作效率,减少重复劳动。
段落11充分利用格式刷功能的好处
使用格式刷功能可以帮助我们快速应用样式,统一表格格式,减少操作时间,提高工作效率。同时,格式刷功能还可以确保数据的一致性和可读性,使我们的工作更加专业、规范。
段落12注意事项及常见问题
在使用格式刷功能时,需要注意一些问题。比如,复制样式时要确保源单元格与目标单元格的数据类型一致;格式刷可能会覆盖目标单元格中已存在的数据,需要谨慎操作。
段落13遇到复杂格式时的解决方法
在处理复杂格式时,格式刷功能可能无法完全满足要求。这时可以尝试使用Excel的其他功能,如条件格式、自定义样式等来实现更复杂的格式设置。
段落14进一步学习Excel格式刷功能
本文只是对Excel格式刷功能的基本介绍,如果想深入学习和应用,可以查阅相关教程或参加培训课程,提高自己的Excel技能。
段落15
通过使用Excel的格式刷功能,我们可以快速应用样式,实现一键格式统一,提高工作效率。同时,合理利用格式刷的高级应用和技巧,能够进一步优化工作流程,让我们的工作更加高效、便捷。
Excel的格式刷功能是一项非常实用的工具,通过学习和应用,我们可以简化操作,快速应用样式,轻松实现一键格式统一。希望本文能帮助大家更好地掌握这一功能,提高工作效率,简化日常工作中的格式设置操作。
版权声明:本文内容由互联网用户自发贡献,该文观点仅代表作者本人。本站仅提供信息存储空间服务,不拥有所有权,不承担相关法律责任。如发现本站有涉嫌抄袭侵权/违法违规的内容, 请发送邮件至 3561739510@qq.com 举报,一经查实,本站将立刻删除。!
本文链接:https://www.ycdnwx.cn/article-6442-1.html