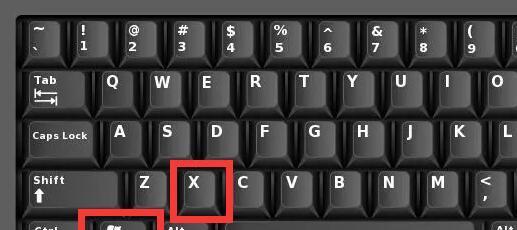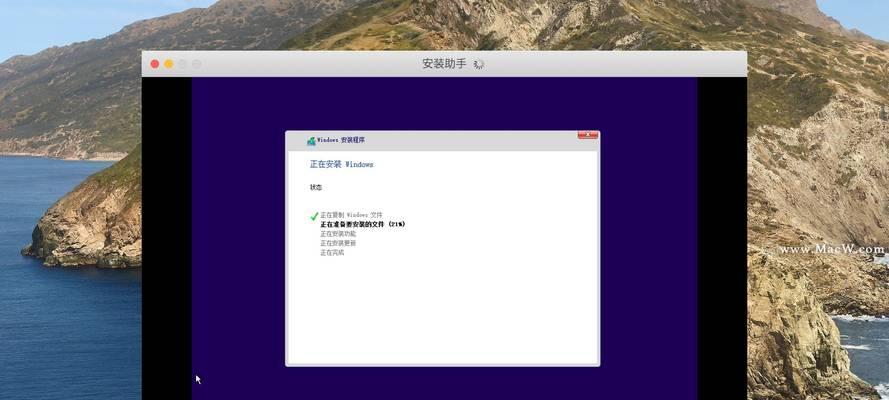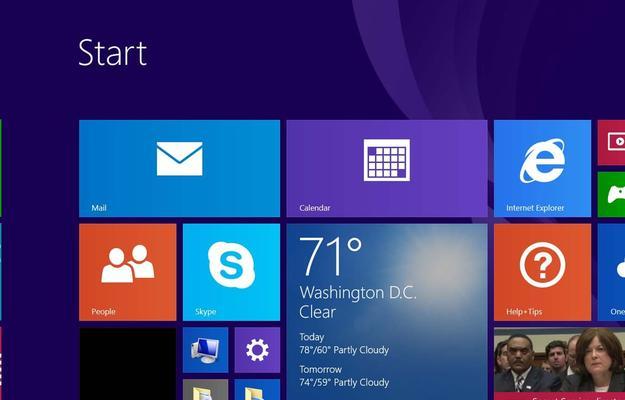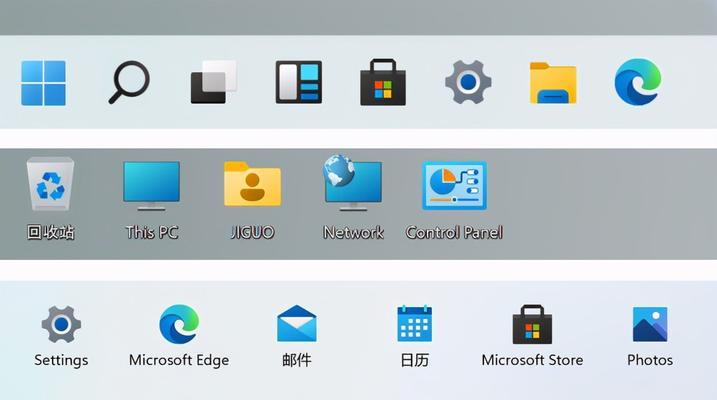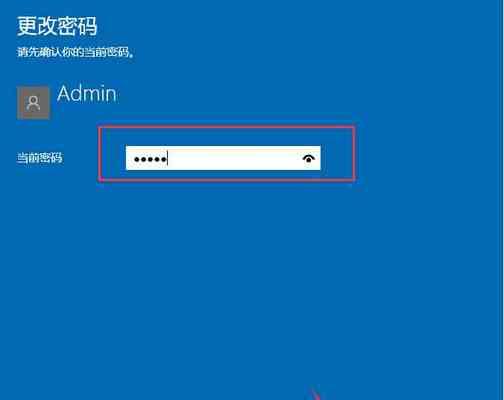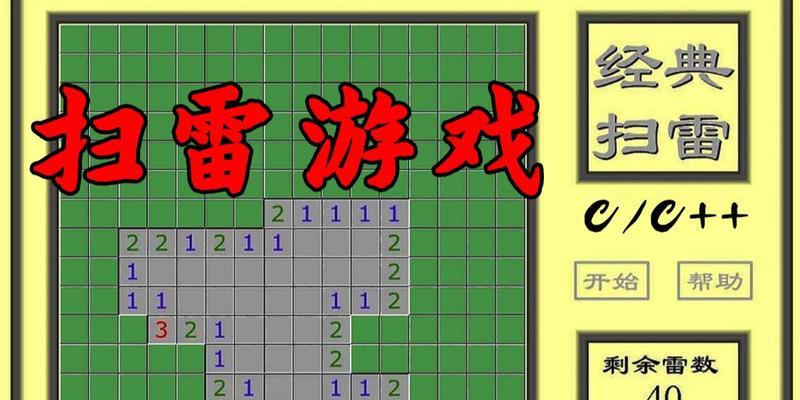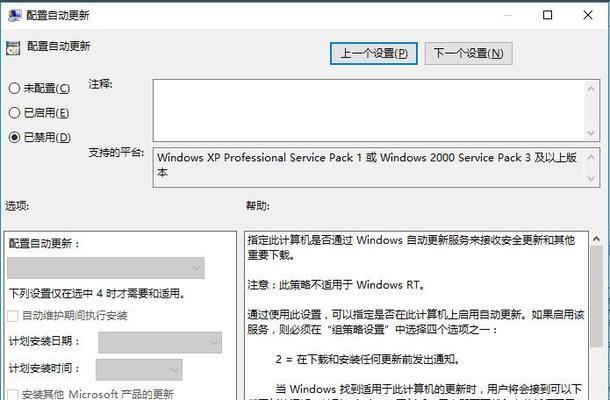Windows10如何打开蓝牙(一步步教你轻松启用蓝牙功能)
- 家电常识
- 2024-10-20 11:24:02
- 34
在现代科技中,蓝牙技术扮演着非常重要的角色,它能够使设备之间实现无线连接。而在Windows10系统中,启用蓝牙功能也是相当简单的。本文将一步步为你介绍如何在Windows10中打开蓝牙功能,并通过15个段落详细描述具体操作步骤。
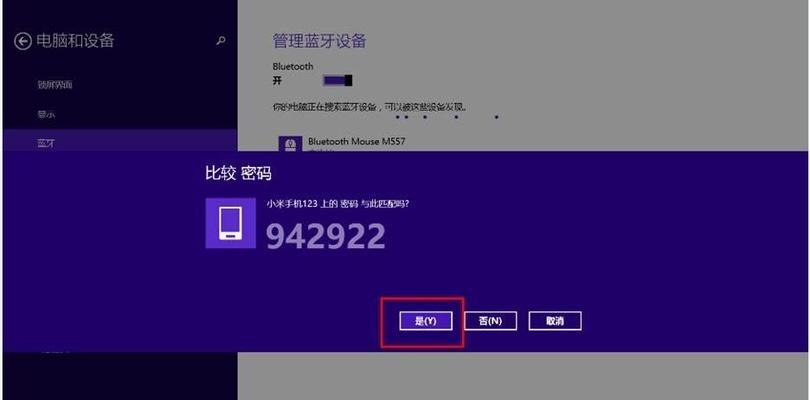
一:Windows10系统概述
在操作系统中,Windows10作为微软公司最新推出的版本,具备了强大的功能和用户友好的界面,其中包括了蓝牙功能的支持。
二:为什么要打开蓝牙?
启用蓝牙功能可以让你的电脑与其他设备(如手机、耳机、音箱等)进行无线连接,方便文件传输、音频播放等各种应用。
三:检查设备是否支持蓝牙
在打开蓝牙之前,我们需要确保自己的电脑或笔记本电脑具备蓝牙功能。
四:步骤1-打开设置菜单
点击屏幕左下角的Windows标志按钮,然后点击设置图标,进入Windows10的设置菜单。
五:步骤2-进入设备设置
在设置菜单中,点击“设备”选项,进入设备设置界面。
六:步骤3-打开蓝牙设置
在设备设置界面中,点击左侧的“蓝牙和其他设备”选项,然后在右侧的面板中找到“蓝牙”开关。
七:步骤4-启用蓝牙功能
将蓝牙开关从关闭状态切换到打开状态,即可启用蓝牙功能。
八:步骤5-添加设备
启用蓝牙功能后,你可以点击“添加蓝牙或其他设备”按钮,以连接其他设备。
九:步骤6-搜索设备
在添加设备界面中,选择“蓝牙”选项,系统将开始搜索附近的蓝牙设备。
十:步骤7-配对设备
当搜索到想要连接的设备时,在列表中点击该设备,然后按照系统提示进行配对。
十一:步骤8-连接设备
配对成功后,系统将自动与该设备建立连接。你可以享受无线传输文件、音频播放等功能了。
十二:设置蓝牙首选项
在设备设置界面的蓝牙设置中,你还可以设置设备的可见性、连接首选项等,以满足不同需求。
十三:关闭蓝牙功能
如果你想要关闭蓝牙功能,只需将蓝牙开关切换到关闭状态即可。
十四:解决常见问题
如果在启用蓝牙功能过程中遇到问题,本文还提供了一些常见问题的解决方法,以帮助你顺利打开蓝牙。
十五:
通过本文的介绍,相信你已经掌握了在Windows10中如何打开蓝牙功能。启用蓝牙功能后,你将能够轻松与其他设备进行无线连接,享受更便捷的科技生活。
如何在Windows10上打开蓝牙
随着无线技术的迅速发展,蓝牙已成为我们日常生活中不可或缺的一部分。在Windows10操作系统中,打开并使用蓝牙功能非常简单。本文将为大家介绍如何在Windows10上打开蓝牙,并提供一些有关蓝牙使用的技巧和注意事项。
1.点击“开始”菜单
2.打开“设置”应用
3.进入“设备”设置
4.选择“蓝牙和其他设备”
5.打开蓝牙开关
6.设置可被检测到的模式
7.添加蓝牙设备
8.配对蓝牙设备
9.调整蓝牙设备设置
10.发送文件通过蓝牙
11.接收文件通过蓝牙
12.解决常见蓝牙连接问题
13.提高蓝牙传输速度的方法
14.如何保护蓝牙设备安全
15.蓝牙技术的未来发展
段落
1.点击Windows10任务栏左下角的“开始”按钮,弹出开始菜单。
2.在开始菜单中,找到并点击“设置”应用图标,以打开系统设置页面。
3.在系统设置页面中,点击“设备”选项,进入设备设置界面。
4.在设备设置界面中,选择“蓝牙和其他设备”,以进入蓝牙设置界面。
5.在蓝牙设置界面中,找到蓝牙开关,并将其打开。
6.如果你想让其他设备可以检测到你的电脑,可以在同一界面下找到“更多蓝牙选项”,点击进入并选择合适的模式。
7.点击“添加蓝牙或其他设备”按钮,系统将开始搜索可用的蓝牙设备。
8.在搜索到的蓝牙设备列表中,选择你要连接的设备,并点击配对按钮进行配对。
9.根据设备要求,在配对过程中可能需要输入配对码或确认连接请求。
10.配对成功后,你可以在蓝牙设置界面中找到已连接的设备,并进行相应的设备设置。
11.要通过蓝牙发送文件,选中要发送的文件,右键点击并选择“发送到”,再选择已连接的蓝牙设备。
12.要通过蓝牙接收文件,确保已连接的设备想要发送文件给你,并在蓝牙设置界面中点击“接收文件”按钮。
13.如果遇到蓝牙连接不稳定或无法连接的问题,可以尝试重启蓝牙设备、重新配对设备或更新驱动程序等方法进行解决。
14.为了保护蓝牙设备的安全,可以使用强密码进行配对、定期更新设备固件以修复漏洞等。
15.蓝牙技术的未来发展将会带来更快的传输速度、更低的功耗和更广泛的应用领域。
通过本文介绍,你学会了如何在Windows10上打开蓝牙,并了解了一些与蓝牙使用相关的技巧和注意事项。希望这些知识可以帮助你更好地使用蓝牙设备并享受无线便利。
版权声明:本文内容由互联网用户自发贡献,该文观点仅代表作者本人。本站仅提供信息存储空间服务,不拥有所有权,不承担相关法律责任。如发现本站有涉嫌抄袭侵权/违法违规的内容, 请发送邮件至 3561739510@qq.com 举报,一经查实,本站将立刻删除。!
本文链接:https://www.ycdnwx.cn/article-3278-1.html