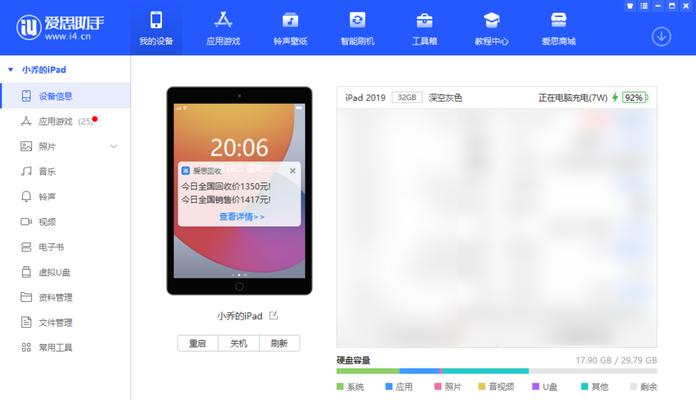苹果iPad如何截屏操作详解(一步一步教你轻松掌握iPad截屏技巧)
- 家电常识
- 2024-10-17 12:24:02
- 30
随着iPad在生活中的普及,截屏已成为我们日常使用iPad的基本技能之一。通过截屏,我们可以方便地捕捉到iPad屏幕上的重要信息,并与他人进行分享或保存。本文将详细介绍如何在苹果iPad上进行截屏操作,并提供逐步指引,帮助读者快速掌握这一技巧。

1.按下电源键和Home键同时进行截屏操作
通过同时按下iPad的电源键和Home键,可以快速进行截屏操作。这两个键位分别位于iPad正面下方的边框和屏幕下方的中间位置。
2.为什么同时按下电源键和Home键?
同时按下电源键和Home键的原因是,这两个键位在iPad系统中被设置为截屏的快捷键。按下这两个键位后,iPad会立即将当前屏幕的内容截取并保存。
3.电源键和Home键的具体位置
电源键位于iPad正面下方的右侧边框,通常是一个小圆形按钮。而Home键则位于屏幕下方的中间位置,通常是一个圆形触摸按钮。
4.截屏后的图像保存位置
截屏完成后,图像会自动保存在iPad的照片应用中。我们可以通过打开照片应用,找到最近的照片来确认截屏是否成功。
5.如何确认截屏是否成功?
打开照片应用后,可以点击“相机胶卷”或者“最近添加”选项,来查看最新的照片。如果截屏成功,应该能在这里找到刚刚保存的截屏图像。
6.如何编辑和分享截屏图像?
在照片应用中,我们可以对截屏图像进行编辑,例如裁剪、旋转、添加滤镜等。同时,还可以通过点击分享按钮,将截屏图像发送给他人或者保存到其他应用中。
7.如何进行长截屏操作?
除了普通的截屏操作外,iPad还支持长截屏功能。在需要截取整个页面内容时,我们可以按下电源键和Home键,稍微延迟一些时间后再松开,系统将自动进行滚动截屏操作。
8.长截屏操作的使用场景
长截屏操作适用于需要截取网页、文档等超出屏幕显示区域的内容时。通过长截屏,我们可以一次性地将整个页面的内容保存为一张图像。
9.截屏操作的快捷键设置
在iPad的设置中,我们还可以自定义截屏操作的快捷键。通过进入“通用”-“辅助功能”-“按键”-“截屏”菜单,可以设置其他键位来代替电源键和Home键进行截屏操作。
10.如何进行画圈截屏操作?
在iPad的系统中,还提供了画圈截屏的功能。通过在屏幕上用手指画一个圆圈,即可实现截取指定区域的操作。
11.画圈截屏操作的设置和使用方法
在“通用”-“辅助功能”-“按键”-“截屏”菜单中,可以启用画圈截屏功能。在需要进行画圈截屏时,只需在需要截取的区域上轻触并绕圈,系统将自动完成截屏操作。
12.如何进行视频截屏操作?
除了截取静态图像外,iPad还支持录制屏幕操作的视频截屏功能。通过这一功能,我们可以将一系列操作过程录制成视频,并保存到相册中。
13.视频截屏操作的设置和使用方法
在“控制中心”-“自定义控制”中,可以将“屏幕录制”添加到控制中心。在需要进行视频截屏时,只需打开控制中心,点击“屏幕录制”按钮,系统将开始录制整个屏幕操作的视频。
14.如何停止视频截屏操作?
当我们完成屏幕操作的录制后,可以再次打开控制中心,并点击“屏幕录制”按钮来停止视频截屏。之后,系统会自动将录制的视频保存到相册中。
15.截屏操作的应用场景和意义
截屏操作不仅在日常生活中能够帮助我们记录重要信息和分享有趣内容,同时在工作和学习中也具有重要的应用意义。通过熟练掌握iPad的截屏技巧,我们能够更高效地完成任务并提升工作效率。
通过本文的介绍,我们了解了在苹果iPad上进行截屏操作的具体步骤和技巧。无论是普通截屏、长截屏还是画圈截屏,都可以根据实际需求选择合适的方法进行操作。截屏操作不仅简单方便,而且具有广泛的应用场景,希望读者们通过学习本文,能够更加熟练地掌握iPad的截屏技巧,提升自己的使用体验。
一分钟学会苹果iPad的截屏操作
苹果iPad作为一款流行的平板电脑,其截屏功能广泛应用于用户日常生活和工作中。截屏可以方便地记录屏幕上的重要信息、精彩瞬间或解决问题时的操作步骤。本文将为您详细介绍如何在苹果iPad上进行截屏操作,并提供一些实用技巧,让您轻松掌握这一功能。
1.操作简便,一键即可完成
在苹果iPad上进行截屏操作非常简单,只需同时按下电源键和音量加键即可完成。
2.截取整个屏幕的画面
通过同时按下电源键和音量加键,可以截取当前整个屏幕的画面,并保存在相册中。
3.只截取特定区域的内容
如果您只需要截取屏幕上的特定区域,可以按下电源键和Home键,然后使用手指划过要截取的区域即可。
4.截取网页或长文本内容
当您在浏览网页或阅读长文本时,希望截取整个页面或多页内容时,可以使用全屏截图功能。
5.使用全屏截图功能
在打开网页或文本时,同时按下电源键和Home键,屏幕会闪一下,表示全屏截图已成功保存在相册中。
6.在截图中添加标记和文字
在相册中打开截图后,您可以通过点击编辑按钮,在截图上添加标记、文字或涂鸦,以更直观地表达您的意思。
7.快速分享截图
您可以通过邮件、信息、社交媒体或其他应用程序快速分享截图,将您的发现和想法与他人分享。
8.同步到其他设备上
通过iCloud功能,您可以轻松将截图同步到其他苹果设备上,方便您随时查看和使用。
9.使用iPad的屏幕录制功能
除了截屏功能外,苹果iPad还提供了屏幕录制功能,可以方便地记录屏幕上的操作步骤和动态内容。
10.如何开启屏幕录制功能
在“设置”中找到“控制中心”,添加“屏幕录制”选项,并通过滑动控制中心的方式打开屏幕录制功能。
11.屏幕录制的常见应用场景
屏幕录制功能适用于教学演示、游戏操作录制、问题排查、应用功能展示等各种场景。
12.编辑和分享屏幕录制的视频
使用相册中的视频编辑工具,您可以对录制的视频进行剪辑、添加音乐和字幕,然后快速分享到各个平台。
13.其他实用的截屏技巧
除了基本的截屏功能外,苹果iPad还提供了一些实用的截屏技巧,如截取长网页、全景截图等。
14.使用快捷键进行截屏
通过设置快捷键,您可以更快速地进行截屏操作,提高工作效率。
15.轻松掌握苹果iPad的截屏操作
截屏是苹果iPad中常用且实用的功能之一,通过本文介绍的操作步骤和技巧,相信您能轻松掌握如何在iPad上进行截屏操作,并充分利用这一功能记录重要信息或分享精彩瞬间。无论您是日常用户还是专业人士,掌握截屏操作都能为您的工作和生活带来便利。
版权声明:本文内容由互联网用户自发贡献,该文观点仅代表作者本人。本站仅提供信息存储空间服务,不拥有所有权,不承担相关法律责任。如发现本站有涉嫌抄袭侵权/违法违规的内容, 请发送邮件至 3561739510@qq.com 举报,一经查实,本站将立刻删除。!
本文链接:https://www.ycdnwx.cn/article-3170-1.html