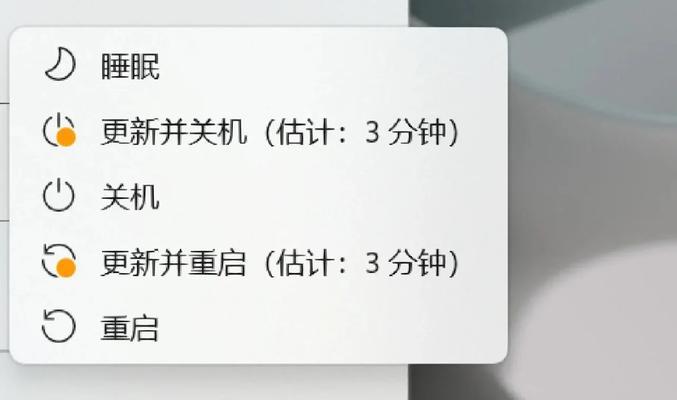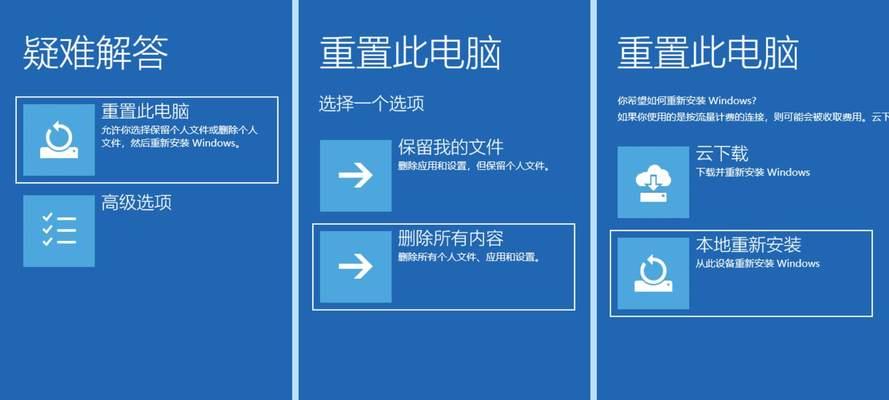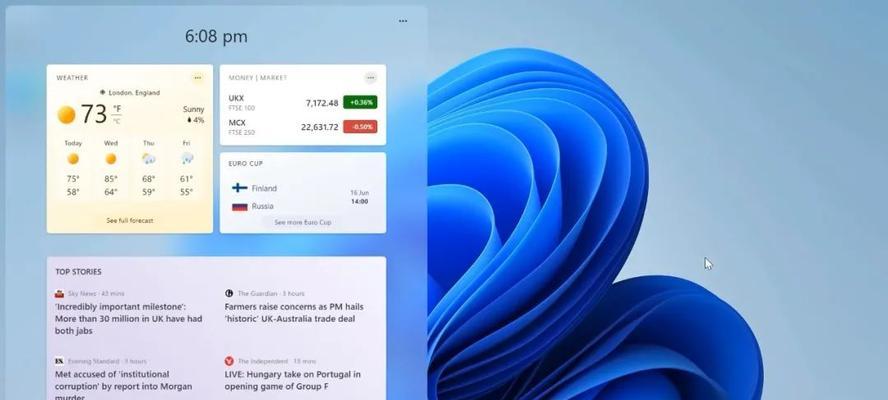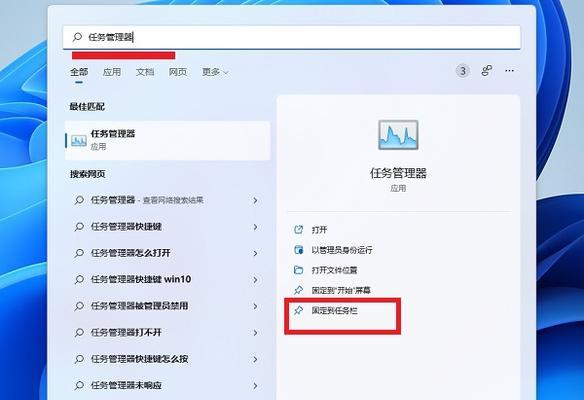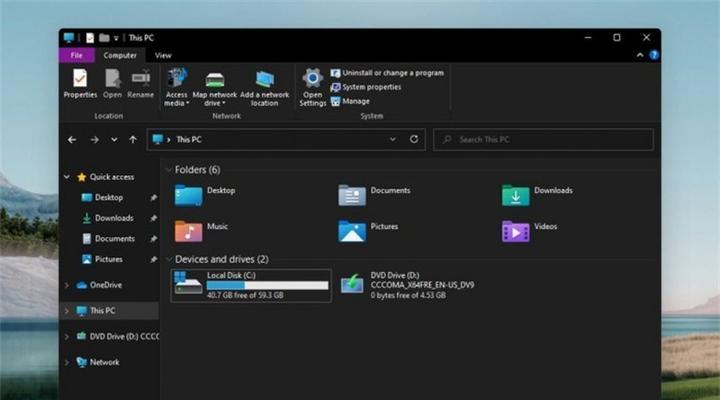全面了解Win11(Win11系统下了解电脑型号和配置的简便方法)
- 家电常识
- 2024-10-14 13:48:01
- 35
随着Windows操作系统的升级,微软发布了全新的操作系统——Win11。在使用Win11系统的过程中,有时我们需要查看电脑的型号和配置信息,以便更好地了解电脑的性能和适用范围。本文将介绍在Win11系统下如何方便地查看电脑的型号和配置信息,以及提供一些简便的方法和技巧。
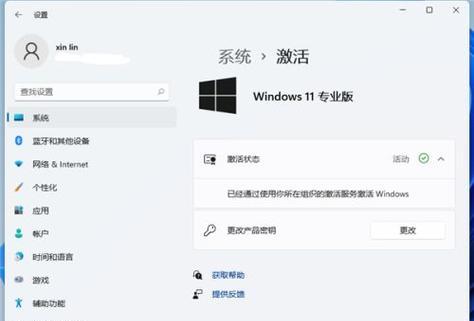
段落
1.使用系统信息工具查看电脑的型号和配置
在Win11系统中,我们可以通过系统信息工具来查看电脑的型号和配置信息,包括处理器、内存、硬盘等。打开系统信息工具的方法是点击开始菜单,输入“系统信息”,然后点击打开该应用程序。
2.查看电脑型号和配置的快捷键操作
除了通过系统信息工具,我们还可以使用快捷键来快速查看电脑的型号和配置信息。在键盘上按下Win+Pause/Break键组合,即可快速打开系统信息窗口,其中包含了电脑的型号和配置信息。
3.使用设备管理器查看电脑硬件信息
通过设备管理器,我们可以查看电脑的硬件信息,如显示适配器、声卡、网卡等。打开设备管理器的方法是点击开始菜单,输入“设备管理器”,然后点击打开该应用程序。
4.查看电脑型号和配置的第三方软件
除了系统自带的工具,我们还可以借助一些第三方软件来查看电脑的型号和配置信息。常用的软件CPU-Z可以提供详细的处理器信息,包括型号、核心数、频率等。
5.在系统设置中查看电脑型号和配置
Win11系统中,我们可以直接在系统设置中查看电脑的型号和配置信息。点击开始菜单,选择“设置”选项,然后点击“系统”,在左侧导航栏中选择“关于”选项,即可查看电脑的型号、处理器、内存等信息。
6.通过BIOS查看电脑的型号和配置
在一些情况下,我们可以通过进入计算机的BIOS界面来查看电脑的型号和配置信息。重启电脑后,在开机过程中按下相应的键(通常是Del或F2键)进入BIOS设置界面,然后在相关选项中查找电脑的型号和配置信息。
7.查看电脑硬件信息的命令行方法
对于一些喜欢使用命令行的用户,我们也可以通过一些命令来查看电脑的硬件信息。在命令提示符中输入“wmicmemorychiplistfull”可以显示电脑的内存信息,输入“wmiccpugetname”可以显示处理器的型号信息。
8.使用系统自带的资源监视器查看电脑性能
在Win11系统中,我们可以使用系统自带的资源监视器来查看电脑的性能信息,包括CPU、内存、硬盘、网络等方面。打开资源监视器的方法是点击开始菜单,输入“资源监视器”,然后点击打开该应用程序。
9.通过性能选项查看电脑硬件信息
在Win11系统中,我们可以通过性能选项来查看电脑的硬件信息。点击开始菜单,选择“设置”选项,然后点击“系统”,在左侧导航栏中选择“关于”选项,向下滚动至“相关设置”部分,点击“高级系统设置”,在打开的窗口中选择“性能设置”选项卡,即可查看电脑的硬件信息。
10.查看电脑硬件信息的网站和工具推荐
除了上述方法,还有一些专门的网站和工具可以帮助我们查看电脑的型号和配置信息。CPU-Z、GPU-Z等软件可以提供详细的硬件信息,而网站如CPUID、PassMark等也可以提供电脑性能测试和硬件信息查询服务。
11.了解电脑型号和配置对系统升级的影响
通过查看电脑的型号和配置信息,我们可以更好地了解电脑的性能水平,从而决定是否升级系统。对于低配置的电脑,可能会在升级到Win11时遇到兼容性问题;而高配置的电脑则可以更好地发挥Win11系统的优势。
12.注意保护个人隐私信息
在查看电脑的型号和配置信息时,我们需要注意保护个人隐私。避免向不信任的第三方软件或网站提供个人信息,以防信息泄露或被滥用。
13.维护电脑硬件的重要性
通过了解电脑的型号和配置信息,我们可以更好地维护电脑硬件,例如定期清理尘埃、更新驱动程序、升级硬件等,从而提高电脑的性能和使用寿命。
14.提供咨询和技术支持的渠道
如果在查看电脑的型号和配置信息的过程中遇到问题,我们可以通过各种渠道获得咨询和技术支持,如联系电脑品牌厂商的客服、访问官方论坛、参考技术博客等。
15.
通过本文介绍的多种方法,我们可以方便地查看电脑的型号和配置信息。无论是使用系统自带的工具,还是借助第三方软件或网站,都可以轻松获取所需信息。同时,我们也需要注意保护个人隐私信息,并重视维护电脑硬件的重要性。通过了解电脑的型号和配置信息,我们可以更好地了解电脑的性能和适用范围,并做出相应的决策。
如何查看电脑的型号和配置
在使用电脑时,了解电脑的型号和配置是非常重要的。它不仅可以帮助我们了解电脑的性能和能力,还能方便我们在需要时进行升级或维修。本文将详细介绍在Win11操作系统下如何快速查看电脑的型号和详细配置信息,帮助用户轻松获取所需信息。
一:使用系统信息工具查看型号和配置
Win11操作系统内置了系统信息工具,通过它我们可以快速获取电脑的型号和详细配置信息。打开系统信息工具后,点击“系统摘要”选项卡,就可以看到电脑的型号、处理器、内存、硬盘等详细配置信息。
二:通过设置应用查看电脑型号和配置
在Win11操作系统中,我们还可以通过设置应用来查看电脑的型号和配置。点击任务栏上的Windows图标,然后选择“设置”选项。在设置窗口中,点击左侧导航栏中的“系统”选项,再选择“关于”选项,就可以看到电脑的型号和配置信息。
三:使用命令提示符查看电脑型号和配置
对于习惯使用命令行界面的用户,可以通过命令提示符来获取电脑的型号和配置信息。在任务栏上搜索栏中输入“cmd”,打开命令提示符窗口后,输入“systeminfo”命令,按下回车键,就可以看到包含电脑型号和详细配置信息的系统信息列表。
四:使用Powershell查看电脑型号和配置
Powershell是一种强大的命令行工具,也可以用于查看电脑的型号和配置信息。打开开始菜单,搜索栏中输入“Powershell”,点击打开Powershell窗口后,输入“Get-WmiObject-ClassWin32_ComputerSystem”命令,按下回车键,就可以看到电脑的型号、制造商、主板型号等详细配置信息。
五:使用第三方软件查看电脑型号和配置
除了系统自带工具外,我们还可以借助第三方软件来查看电脑的型号和配置信息。CPU-Z、GPU-Z、Speccy等软件都可以提供详细的硬件信息,帮助用户快速了解电脑的型号和配置。
六:通过BIOS查看电脑型号和配置
BIOS是电脑的基本输入输出系统,也可以用于查看电脑的型号和配置信息。在开机时按下相应的按键(通常是Del键或F2键)进入BIOS界面,然后在相应的菜单中找到系统信息选项,就可以看到电脑的型号、制造商、主板型号等详细配置信息。
七:查看电脑硬件设备管理器
在Win11操作系统中,我们还可以通过设备管理器来查看电脑的硬件信息。在任务栏上搜索栏中输入“设备管理器”,打开设备管理器后,展开各个硬件设备类别,就可以看到相应硬件的型号和配置信息。
八:查看电脑内存信息
了解电脑内存的信息对于性能提升和软件兼容性非常重要。在Win11操作系统中,我们可以通过任务管理器来查看电脑的内存信息。在任务栏上右键点击任务管理器,选择“性能”选项卡,然后点击左侧的“内存”选项,就可以看到电脑内存的使用情况和详细信息。
九:查看电脑处理器信息
处理器是电脑的核心组件之一,了解处理器的信息可以帮助我们选择适合的软件和进行合理的升级。在Win11操作系统中,我们可以通过任务管理器来查看电脑的处理器信息。在任务管理器的“性能”选项卡中,点击左侧的“处理器”选项,就可以看到电脑处理器的型号、核心数、频率等详细信息。
十:查看电脑硬盘信息
硬盘是存储数据的重要部件,了解电脑硬盘的信息可以帮助我们合理规划存储空间和进行升级。在Win11操作系统中,我们可以通过设备管理器或磁盘管理工具来查看电脑的硬盘信息,包括型号、容量、分区情况等。
十一:查看电脑显卡信息
对于需要进行图形处理或进行游戏的用户,了解电脑显卡的信息至关重要。在Win11操作系统中,我们可以通过设备管理器或显卡控制面板来查看电脑的显卡信息,包括型号、驱动程序版本等。
十二:查看电脑主板信息
主板是电脑的重要组成部分,了解主板的信息可以帮助我们进行硬件的兼容性和升级。在Win11操作系统中,我们可以通过系统信息工具或第三方软件来查看电脑的主板信息,包括型号、制造商等。
十三:如何解读型号和配置信息
了解电脑的型号和配置是一件重要的事情,但如何解读这些信息对于普通用户可能有一定的难度。本段将对一些常见的型号和配置信息进行解读,帮助用户更好地了解自己的电脑。
十四:如何升级电脑的硬件配置
在了解电脑的当前配置后,有些用户可能会考虑升级电脑的硬件配置,以提升性能或满足特定需求。本段将简单介绍如何根据当前电脑的型号和配置选择合适的硬件升级方案,并提供一些建议和注意事项。
十五:
通过本文介绍的多种方法,我们可以方便地查看电脑的型号和配置信息。无论是使用系统自带工具、第三方软件,还是通过命令行界面或BIOS,都能帮助我们快速获取所需信息。了解电脑的型号和配置,有助于我们更好地了解和管理自己的电脑。
版权声明:本文内容由互联网用户自发贡献,该文观点仅代表作者本人。本站仅提供信息存储空间服务,不拥有所有权,不承担相关法律责任。如发现本站有涉嫌抄袭侵权/违法违规的内容, 请发送邮件至 3561739510@qq.com 举报,一经查实,本站将立刻删除。!
本文链接:https://www.ycdnwx.cn/article-3126-1.html