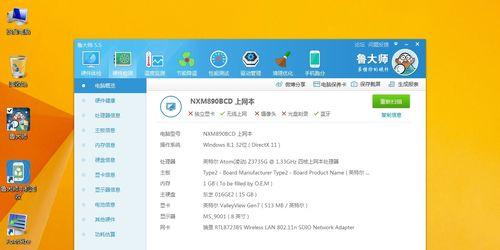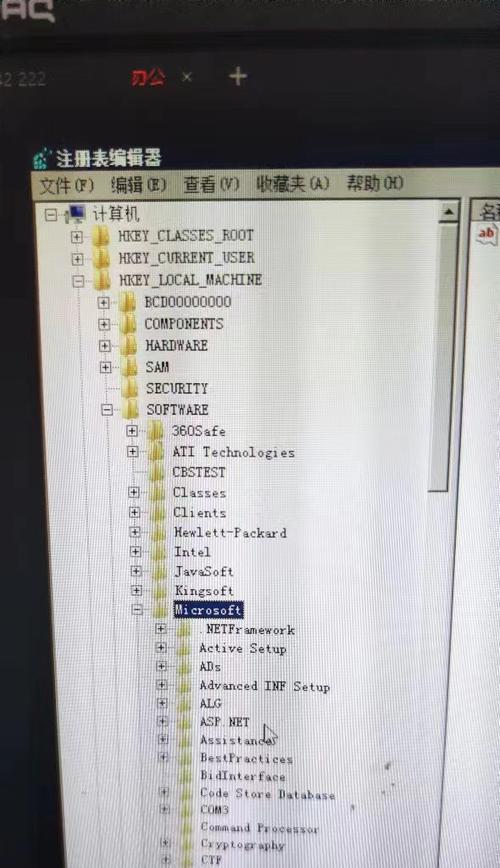《掌握Windows11截图技巧,快速捕捉精彩瞬间》(深入了解Windows11截图功能与使用方法)
- 电脑百科
- 2024-10-11 12:24:02
- 46
在日常生活中,我们常常会遇到一些需要保存或分享的重要信息或精彩瞬间。借助于Windows11强大的截图功能,我们能够轻松捕捉屏幕上的内容,并进行保存、编辑或分享。本文将深入探讨Windows11的截图功能,帮助读者更好地掌握截图技巧,便捷地记录和分享生活中的美好时刻。
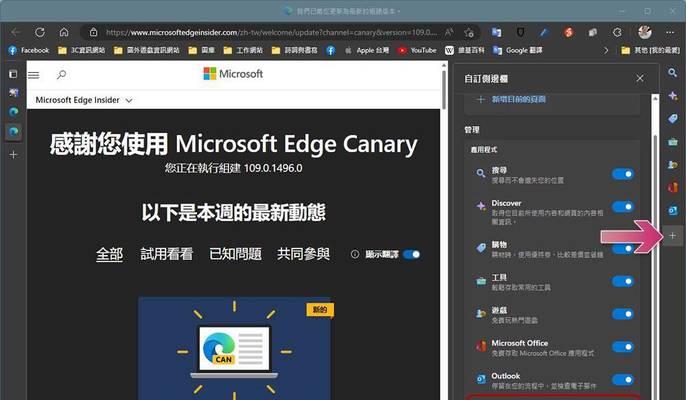
了解Windows11截图功能
在这一部分中,我们将详细介绍Windows11中截图的基本概念、使用方式以及常用快捷键,以帮助读者全面了解截图功能的基本知识。
Windows11自带的截图工具
本节将详细介绍Windows11自带的截图工具SnippingTool和Snip&Sketch,包括它们的特点、使用方法和常见问题解答,帮助读者更加熟练地使用这两款工具。
Windows11的全屏截图技巧
本节将重点介绍在Windows11中进行全屏截图的技巧和方法,包括使用快捷键、使用SnippingTool和Snip&Sketch等工具的全屏截图操作步骤,并提供一些截图技巧和小窍门。
Windows11的局部截图技巧
在本节中,我们将介绍如何在Windows11中进行局部截图,包括使用快捷键、使用SnippingTool和Snip&Sketch等工具的局部截图操作步骤,同时也会分享一些局部截图的实用技巧。
Windows11的延时截图功能
本节将详细介绍Windows11中的延时截图功能,包括如何设置延时时间、如何触发延时截图以及如何应对延时截图中的问题,帮助读者更好地利用延时截图功能。
Windows11截图的编辑功能
在这一部分中,我们将介绍Windows11截图工具中的编辑功能,包括画笔、文字、马赛克等工具的使用方法和技巧,帮助读者灵活地编辑并优化自己的截图。
使用快捷键提高截图效率
本节将介绍一些常用的快捷键,包括截图、保存、复制和粘贴等操作的快捷键,并提供一些快捷键的使用技巧,帮助读者提高截图效率。
Windows11截图的保存与导出
在这一部分中,我们将讲解如何保存和导出Windows11截图,包括保存格式的选择、文件命名和路径的设置等操作步骤,帮助读者更好地管理和使用自己的截图。
Windows11截图的分享方式
本节将详细介绍Windows11截图的分享方式,包括通过邮件、社交媒体和云存储等方式分享截图,并提供一些分享技巧和注意事项,帮助读者更好地分享自己的截图作品。
Windows11截图的常见问题解答
在这一部分中,我们将回答一些读者常见的关于Windows11截图的问题,并给出相应的解决方案和建议,帮助读者更好地解决可能遇到的问题。
Windows11截图与其他应用的集成
本节将介绍Windows11截图与其他应用的集成,包括如何将截图与Word、PowerPoint等办公软件集成,以及如何将截图与剪贴板和系统通知中心集成,提高截图的应用价值。
Windows11截图的高级技巧
在这一部分中,我们将分享一些Windows11截图的高级技巧,包括使用快捷键进行多种类型的截图、使用命令提示符进行截图、以及使用第三方截图工具扩展截图功能等。
Windows11截图的安全与隐私保护
本节将重点介绍Windows11截图的安全与隐私保护问题,包括如何避免截图泄露个人信息以及如何保护自己的截图不被他人窃取等,帮助读者更好地保护自己的隐私和安全。
Windows11截图的未来发展趋势
在这一部分中,我们将探讨Windows11截图在未来的发展趋势,包括人工智能技术的应用、虚拟现实与增强现实等新兴技术对截图的影响,展望Windows11截图的未来发展方向。
与展望
在本节中,我们将对全文进行,并展望Windows11截图技术的未来发展,希望读者通过本文的阅读能够更好地掌握Windows11截图技巧,轻松捕捉生活中的每一个精彩瞬间。
(注:以上为主标题和各段落标题的示意,具体内容可能因实际情况而有所调整。)
Windows11截图全攻略
作为Windows操作系统的最新版本,Windows11为用户提供了更加智能、美观的界面和功能。截图功能是我们在日常使用电脑时经常需要的工具。本文将为大家详细介绍如何在Windows11中进行截图,帮助大家轻松掌握这一技巧。
1.如何使用快捷键进行全屏截图
在Windows11中,您可以通过按下Win+PrintScreen快捷键来进行全屏截图。按下这两个键后,屏幕会短暂闪烁一下,并自动保存截图到图片文件夹中。
2.如何使用Snip&Sketch进行自定义截图
Windows11还提供了一个内置的截图工具——Snip&Sketch。您可以通过Win+Shift+S快捷键打开该工具,并进行自定义的截图操作,如选择截取区域、添加标注等。
3.如何在Windows11中截取窗口截图
如果您只需要截取特定窗口的截图,可以使用Alt+PrintScreen快捷键来实现。按下这两个键后,只会截取当前活动窗口的截图,并保存到剪贴板中。
4.如何使用Windows键+G进行游戏截图
对于喜欢玩游戏的用户而言,Windows11提供了Windows键+G的快捷键来进行游戏截图。按下这两个键后,您可以在游戏界面上方找到一个截图按钮,点击即可进行截图。
5.如何使用滚动截图功能捕捉长页面
在Windows11中,您还可以使用滚动截图功能来捕捉长页面。打开Snip&Sketch工具,选择“滚动截图”选项,然后按照提示进行操作即可。
6.如何设置截图保存路径
如果您希望将截图保存到自定义的文件夹中,可以在“设置”中进行相关配置。打开“设置”,选择“系统”,然后找到“存储”选项,在“更多存储设置”中可以设置截图的保存路径。
7.如何使用画板工具进行标注
在Snip&Sketch工具中,您可以使用内置的画板工具对截图进行标注。您可以添加箭头、文字、荧光笔等来突出显示特定内容。
8.如何通过剪贴板分享截图
Windows11的截图功能可以将截图自动复制到剪贴板中。这意味着您可以直接将截图粘贴到邮件、聊天窗口等中,方便地分享给他人。
9.如何使用快速动作中的截图工具
Windows11还提供了一个名为“快速动作”的工具栏,其中包含了一些常用的快捷操作,包括截图。您可以通过点击任务栏右下角的“快速动作”按钮来快速启动截图工具。
10.如何调整截图的质量和格式
如果您希望调整截图的质量和保存格式,可以在Snip&Sketch工具中进行相关设置。选择“设置”选项,然后在“截图”中找到“图像质量”和“图像格式”选项进行调整。
11.如何使用外部截图工具进行高级操作
除了Windows11提供的内置截图工具外,您还可以使用第三方的外部截图工具来进行更多高级操作。您可以选择带有延迟拍摄、自定义快捷键等功能的截图软件。
12.如何录制屏幕并截取关键帧
Windows11还支持屏幕录制功能,您可以使用Win+Alt+R快捷键来开始或停止录制。在录制过程中,您还可以通过Win+Alt+P快捷键截取关键帧。
13.如何使用云存储服务备份截图
为了防止截图丢失,您可以考虑将截图保存到云存储服务中。Windows11支持各种云存储服务,如OneDrive、GoogleDrive等,您可以选择适合自己的服务进行备份。
14.如何使用命令行进行截图
对于喜欢使用命令行的用户而言,Windows11也提供了命令行方式进行截图的选项。您可以通过运行特定的命令来实现截图功能,从而更加高效地操作。
15.如何使用外接设备进行截图
除了快捷键和软件工具外,您还可以使用外接设备来进行截图。通过连接外部摄像头或扫描仪,您可以将物理文档转换为截图,并保存到电脑中。
通过本文的介绍,我们可以看到Windows11提供了多种截图方式,无论是全屏截图、窗口截图还是游戏截图,都可以轻松实现。同时,借助内置的Snip&Sketch工具以及外部截图软件,您还可以进行更多高级的操作。希望本文能够帮助到大家,在使用Windows11时更加便捷地进行截图操作。
版权声明:本文内容由互联网用户自发贡献,该文观点仅代表作者本人。本站仅提供信息存储空间服务,不拥有所有权,不承担相关法律责任。如发现本站有涉嫌抄袭侵权/违法违规的内容, 请发送邮件至 3561739510@qq.com 举报,一经查实,本站将立刻删除。!
本文链接:https://www.ycdnwx.cn/article-3123-1.html