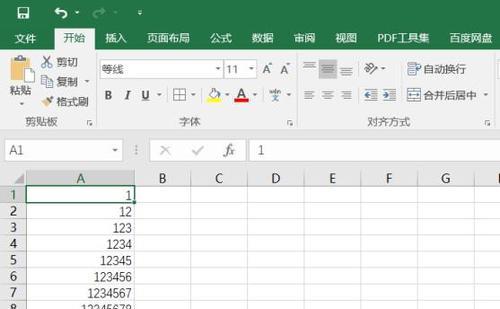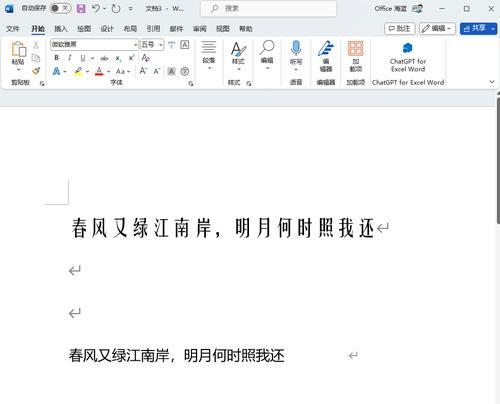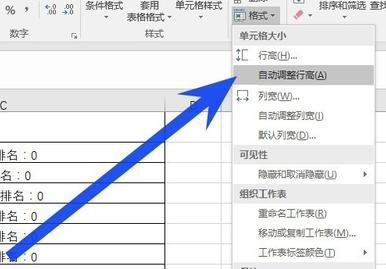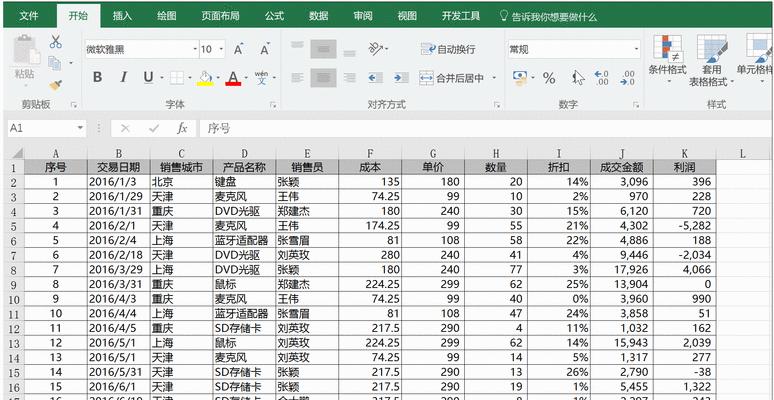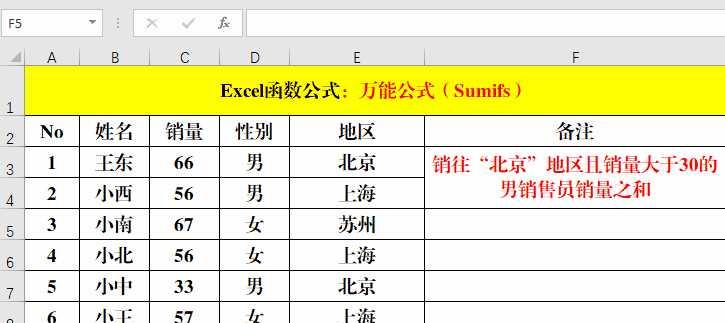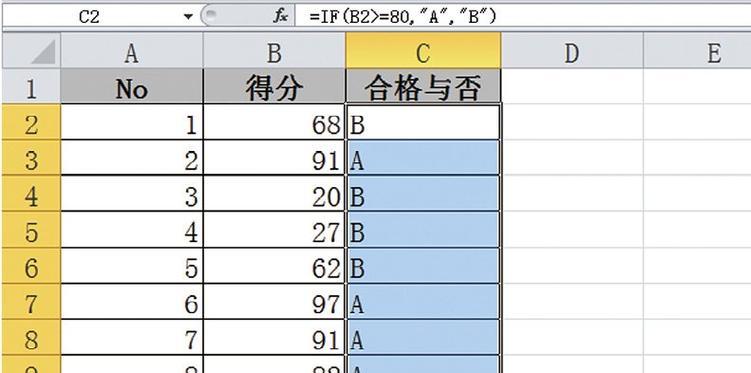解决Excel卡顿严重的有效方法(提高Excel运行速度)
- 数码经验
- 2024-10-15 13:24:02
- 44
随着数字化办公的普及,Excel表格已经成为了许多人工作和生活中不可或缺的一部分。然而,使用Excel时经常会遇到卡顿严重的情况,这不仅影响了工作效率,还给用户带来了不必要的烦恼。本文将介绍一些有效的方法来解决Excel卡顿的问题,提高Excel的运行速度,让用户能够更加流畅地使用Excel进行工作和处理数据。
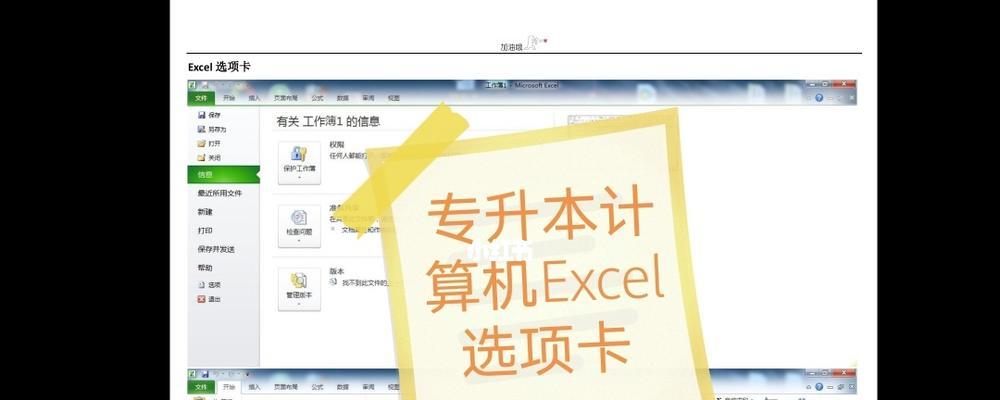
一:清理Excel缓存
清理Excel的缓存可以有效地提高其运行速度。在Excel中,打开“文件”选项卡,选择“选项”-“高级”,然后找到“常规”部分,点击“清除”按钮,清除Excel的缓存。
二:关闭无用的插件
在Excel中,有许多插件可以为用户提供额外的功能和特性。然而,有些插件可能会导致Excel运行缓慢。用户可以通过在“文件”选项卡中选择“选项”-“加载项”,然后取消选择无用的插件来关闭这些插件。
三:优化Excel设置
用户可以通过优化Excel的设置来提高其运行速度。在Excel中,选择“文件”-“选项”-“高级”,然后找到“将档案保存”部分,取消选中“显示公式前面的减号”和“显示公式错误值”,以及取消选中“启用多线程计算”。
四:减少Excel文件的大小
Excel文件过大可能会导致卡顿严重。用户可以通过删除无用的工作表、减少数据格式和公式以及压缩图片等方式来减小Excel文件的大小,从而提高Excel的运行速度。
五:启用硬件加速
在某些情况下,启用硬件加速可以帮助提高Excel的运行速度。在Excel中,选择“文件”-“选项”-“高级”,然后找到“显示”部分,勾选“禁用硬件加速”。
六:关闭不必要的后台进程
在使用Excel时,有些后台进程可能会占用大量系统资源,导致Excel运行缓慢。用户可以通过打开任务管理器,找到并关闭不必要的后台进程来解决这个问题。
七:升级Excel版本
如果用户使用的是较旧的Excel版本,可以考虑升级到最新版本。新版本的Excel通常会对性能进行优化,从而提高其运行速度。
八:使用合适的格式和公式
在Excel中,选择合适的格式和公式可以帮助提高运行速度。使用日期格式而不是通用格式,以及避免使用复杂的数组公式等。
九:优化电脑硬件配置
如果用户的电脑硬件配置较低,那么即使优化Excel的设置也难以提高其运行速度。用户可以考虑升级电脑的内存、处理器等硬件配置,从而获得更好的Excel使用体验。
十:减少Excel中的链接数量
过多的链接可能会导致Excel运行缓慢。用户可以通过减少链接数量或者断开不需要的链接来提高Excel的运行速度。
十一:使用筛选和排序功能
在处理大量数据时,使用Excel自带的筛选和排序功能可以提高运行速度。用户可以通过选择数据并使用筛选和排序功能来快速过滤和排序数据,从而减少卡顿现象。
十二:避免在单元格中使用过多的条件格式
过多的条件格式可能会导致Excel运行缓慢。用户应该避免在单个单元格中使用过多的条件格式,尽量将条件格式应用于整个列或行。
十三:定期更新Excel
微软会不断发布Excel的更新版本,这些更新通常会修复一些性能问题。用户应该定期检查并安装Excel的更新,以获得更好的运行速度。
十四:使用专业的Excel优化工具
除了上述方法外,用户还可以选择使用专业的Excel优化工具来提高Excel的运行速度。这些工具通常具有更高级的优化算法和功能,能够帮助用户快速解决Excel卡顿问题。
十五:
通过清理缓存、关闭无用插件、优化设置、减小文件大小等一系列方法,可以有效地解决Excel卡顿严重的问题。同时,用户也应该注意优化电脑硬件配置、使用合适的格式和公式,并定期更新Excel等,以获得更好的Excel使用体验。如果以上方法仍不能解决卡顿问题,可以考虑使用专业的Excel优化工具进行处理。
提升Excel性能
在日常办公中,很多人都会遇到Excel卡顿的问题,这不仅会影响工作效率,还可能导致数据丢失或错误。然而,对于Excel卡顿严重的解决方法,很多人并不清楚该如何去应对。本文将为您介绍一些有效的方法,帮助您轻松解决Excel卡顿的困扰。
1.避免同时打开多个大型Excel文件
当同时打开多个大型Excel文件时,会增加电脑的负担,导致Excel卡顿。建议尽量避免同时打开多个大型Excel文件,可以关闭不需要的文件或使用Excel的分屏功能来提高工作效率。
2.优化Excel文件的格式和结构
复杂的格式和结构会增加Excel文件的计算和渲染负担,导致卡顿。在使用Excel时,应尽量避免使用过多的合并单元格、图表和复杂的公式等,以简化文件的格式和结构,提高性能。
3.使用Excel自带的数据透视表功能
Excel的数据透视表功能可以帮助快速分析和汇总大量数据,比手动计算更高效。通过使用数据透视表,可以减少Excel的计算量,从而提高性能,避免卡顿现象的发生。
4.及时清理Excel临时文件
Excel在运行过程中会生成大量的临时文件,如果不及时清理,这些临时文件会占用大量的磁盘空间,导致Excel运行缓慢。建议定期清理Excel的临时文件夹,以释放磁盘空间并提高性能。
5.关闭不必要的Excel插件
某些Excel插件可能会占用系统资源,导致Excel运行缓慢。建议关闭不必要的Excel插件,只保留必要的插件,以提高Excel的性能。
6.设置合适的自动保存时间间隔
自动保存是一种保护数据的常用方式,但频繁的自动保存也会导致Excel卡顿。在设置自动保存时,建议根据实际情况选择合适的时间间隔,避免过于频繁的保存操作。
7.使用最新版本的Excel软件
不同版本的Excel软件在性能上可能会有所差异。使用最新版本的Excel软件可以享受到更好的性能和稳定性,因此建议及时升级到最新版本,以提高Excel的运行效率。
8.增加系统内存和硬盘空间
Excel卡顿可能是由于系统内存不足或硬盘空间不足所导致的。在遇到Excel卡顿问题时,可以考虑增加系统内存或清理硬盘空间,以提供更充足的资源给Excel运行。
9.禁用不必要的Excel功能和动画效果
某些Excel功能和动画效果可能会影响Excel的运行速度,因此建议禁用不必要的功能和动画效果,以提高Excel的响应速度和性能。
10.使用专业的Excel优化工具
市面上有一些专业的Excel优化工具可以帮助用户快速诊断并解决Excel卡顿问题。这些工具通常拥有丰富的优化功能和设置选项,可以有效提升Excel的性能。
11.避免复制粘贴大量数据
当复制粘贴大量数据时,Excel需要进行大量的计算和处理工作,容易导致卡顿。在使用Excel时,应避免复制粘贴大量数据,尽量通过其他方式导入数据,如使用文本导入功能。
12.使用合适的Excel文件格式
不同的Excel文件格式对于性能的影响也不同。在保存Excel文件时,应选择合适的文件格式,如XLSX格式相对于XLS格式具有更高的性能,可以有效避免卡顿问题。
13.避免在Excel中使用外部链接
在Excel中使用外部链接会增加文件的复杂度和计算量,容易导致卡顿。在使用Excel时,应尽量避免使用外部链接,或者将外部链接转换为数值以减少计算量。
14.优化电脑硬件配置
如果电脑硬件配置较低,即使进行了各种优化操作,Excel仍然可能卡顿。在长期使用Excel的情况下,建议优化电脑硬件配置,如升级内存、更换硬盘等,以提高整体性能。
15.定期更新和维护Excel软件
微软会不断发布新的Excel更新和补丁,用以修复已知问题和提高性能。建议定期更新和维护Excel软件,以获得最新的优化措施和功能支持。
通过优化Excel文件结构、清理临时文件、关闭不必要的插件,增加系统资源和使用专业工具等方法,可以有效解决Excel卡顿严重的问题。同时,合理使用Excel功能和避免一些常见操作也有助于提高Excel的性能。希望本文介绍的方法能够帮助您轻松应对Excel卡顿困扰,提升工作效率。
版权声明:本文内容由互联网用户自发贡献,该文观点仅代表作者本人。本站仅提供信息存储空间服务,不拥有所有权,不承担相关法律责任。如发现本站有涉嫌抄袭侵权/违法违规的内容, 请发送邮件至 3561739510@qq.com 举报,一经查实,本站将立刻删除。!
本文链接:https://www.ycdnwx.cn/article-3111-1.html