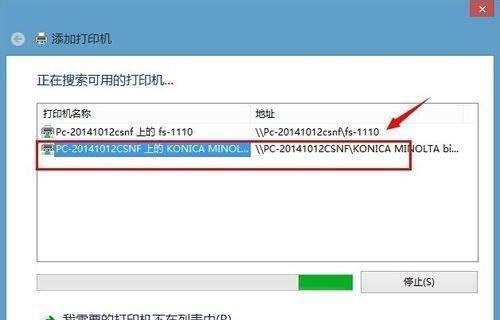共享网络打印机驱动的安装指南(简明易懂的步骤和注意事项)
- 电脑百科
- 2024-08-29 12:48:02
- 34
在如今网络化的环境下,共享网络打印机已成为办公室中常见的设备之一。然而,许多人在安装共享网络打印机驱动时遇到困难。本文将为您提供一份详细的指南,帮助您轻松安装共享网络打印机驱动。
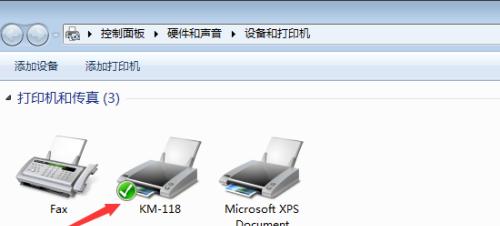
准备工作:检查网络连接状态
在开始安装共享网络打印机驱动之前,确保您的计算机与网络连接正常。检查您的网络连接状态,确保能够正常访问互联网。
确定打印机型号:查找驱动程序
确认您要安装的共享网络打印机型号。查找该型号的官方网站或制造商网站,并下载相应的驱动程序。确保您下载的驱动程序与您的操作系统版本兼容。
连接打印机:物理连接和共享设置
将您的计算机与共享网络打印机进行物理连接。确保连接稳定并没有松动。确保打印机已正确设置为共享状态,以便其他计算机可以访问到该打印机。
安装驱动程序:运行安装向导
双击下载的驱动程序文件,运行安装向导。按照提示逐步完成安装过程。在安装过程中,确保选择正确的网络打印机型号。
连接共享打印机:添加网络打印机
在安装完成后,点击开始菜单,选择“设备和打印机”选项。在打印机和扫描仪窗口中,点击“添加打印机”按钮。选择“添加网络、无线或蓝牙打印机”选项,并按照向导进行设置。
搜索打印机:确定共享打印机位置
在添加网络打印机向导中,选择“搜索网络打印机”选项,以便系统能够自动搜索到共享网络打印机。等待系统搜索完成后,在列表中选择您要连接的打印机。
安装驱动程序:更新驱动程序
在选择共享网络打印机后,系统会自动更新驱动程序。如果系统没有自动更新,请手动选择更新驱动程序,并选择刚刚安装的驱动程序文件。
连接成功:测试打印
安装完成后,系统会显示连接成功的信息。为了确保一切正常,您可以尝试打印一份测试页。如果测试页能够正常打印,则表明您已成功安装共享网络打印机驱动。
常见问题解决:网络故障排除
如果您在安装过程中遇到网络故障,可以尝试重启计算机和打印机,并重新运行安装向导。如果问题仍然存在,您可以查阅官方网站的帮助文档或联系技术支持。
驱动更新:定期检查更新
为了确保共享网络打印机的正常运行,建议您定期检查驱动程序的更新。制造商会不定期发布新的驱动程序版本,以修复已知的问题并提供更好的兼容性和性能。
驱动备份:保存旧版本驱动
在更新驱动程序之前,建议您备份当前的驱动程序版本。这样,如果新版本出现问题,您可以恢复到旧版本以保证打印机的正常使用。
安全设置:限制访问权限
为了保护共享网络打印机和您的计算机安全,建议您设置访问权限。只允许可信任的计算机访问共享网络打印机,以防止未经授权的访问。
固件升级:提高性能和功能
除了驱动程序的更新,还可以定期检查共享网络打印机的固件升级。固件升级可以提高打印机的性能、功能和稳定性。
技术支持:寻求专业帮助
如果您在安装共享网络打印机驱动时遇到困难,不要犹豫寻求专业的技术支持。制造商通常提供在线聊天、电话或电子邮件支持,以帮助您解决问题。
顺利安装共享网络打印机驱动
通过按照本文提供的指南,您应该能够顺利地安装共享网络打印机驱动。确保进行准备工作,下载正确的驱动程序,连接打印机并按照向导完成安装。如果遇到问题,请查阅文档或联系技术支持。祝您安装成功!
共享网络打印机驱动的安装方法
在现代办公环境中,共享网络打印机已成为常见的打印解决方案。然而,为了能够顺利使用共享网络打印机,正确安装相关的驱动程序是必不可少的。本文将介绍如何安装共享网络打印机驱动的方法,帮助用户快速完成安装并开始使用。
检查网络连接
1.确保计算机与网络连接正常,能够访问互联网。
寻找适用于共享打印机的驱动程序
2.1在打印机生产商的官方网站上搜索相关驱动程序。
2.2确定与操作系统和打印机型号兼容的最新驱动程序。
下载共享网络打印机驱动
3.1点击下载链接,开始下载驱动程序安装文件。
3.2确保下载的文件与操作系统和打印机型号相匹配。
安装共享网络打印机驱动
4.1双击下载的驱动程序安装文件,启动安装向导。
4.2阅读并接受软件许可协议。
4.3根据向导的指示,选择安装选项和安装位置。
4.4点击“下一步”按钮,开始安装过程。
4.5完成安装后,点击“完成”按钮退出安装向导。
连接到共享网络打印机
5.1打开“控制面板”,点击“设备和打印机”选项。
5.2点击“添加打印机”按钮,启动打印机添加向导。
5.3选择“添加网络、无线或蓝牙打印机”选项。
5.4向导将自动搜索可用的共享网络打印机。
5.5选择目标打印机,并点击“下一步”按钮。
5.6根据向导的指示,完成共享网络打印机的添加过程。
测试打印
6.1在文档中选择“打印”选项。
6.2选择共享网络打印机作为默认打印设备。
6.3点击“打印”按钮,测试打印功能。
更新共享网络打印机驱动
7.1定期检查官方网站,下载并安装最新的共享网络打印机驱动程序。
7.2更新驱动程序可以提高打印效率和稳定性。
解决常见问题
8.1如果在安装过程中遇到错误或问题,可以参考官方网站的帮助文档或联系技术支持。
8.2常见问题可能包括驱动程序不兼容、网络连接问题等。
保护共享网络打印机安全
9.1设置访问权限,确保只有授权用户能够使用共享网络打印机。
9.2定期更新防病毒软件,保护共享网络打印机免受恶意软件攻击。
备份共享网络打印机驱动
10.1创建驱动程序的备份,以防需要重新安装或迁移打印机。
10.2将备份文件存储在安全的地方,以便需要时恢复。
卸载共享网络打印机驱动
11.1打开“控制面板”,点击“设备和打印机”选项。
11.2右键点击要卸载的打印机,选择“删除设备”选项。
11.3根据向导的指示完成卸载过程。
常见错误及解决方法
12.1驱动程序下载速度慢:尝试在非高峰时段下载,或使用其他下载链接。
12.2安装失败:检查系统要求和驱动程序是否匹配,并重新尝试安装。
12.3打印错误:检查网络连接和打印设置,重新启动设备。
注意事项及技巧
13.1在安装驱动程序前,关闭防病毒软件以避免干扰安装过程。
13.2使用官方网站提供的驱动程序,以确保稳定性和兼容性。
常见操作系统的共享网络打印机驱动安装方法
14.1Windows操作系统:通过控制面板添加设备进行安装。
14.2macOS操作系统:通过系统设置添加设备进行安装。
14.3Linux操作系统:根据不同发行版的指南进行安装。
通过本文介绍的方法,您可以轻松安装共享网络打印机驱动并开始使用共享打印解决方案。记住定期更新驱动程序并保护打印机的安全,以获得更好的打印体验。
版权声明:本文内容由互联网用户自发贡献,该文观点仅代表作者本人。本站仅提供信息存储空间服务,不拥有所有权,不承担相关法律责任。如发现本站有涉嫌抄袭侵权/违法违规的内容, 请发送邮件至 3561739510@qq.com 举报,一经查实,本站将立刻删除。!
本文链接:https://www.ycdnwx.cn/article-1834-1.html