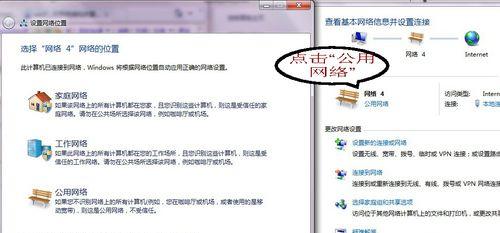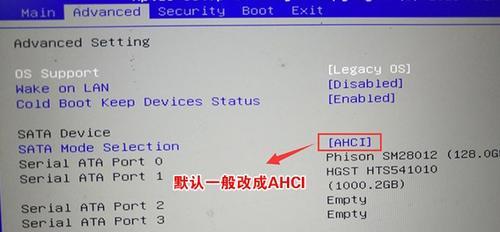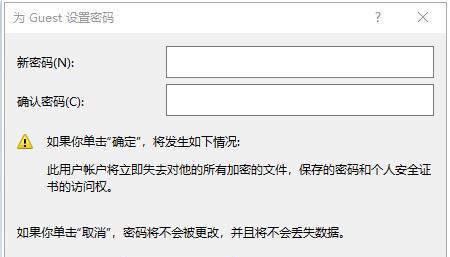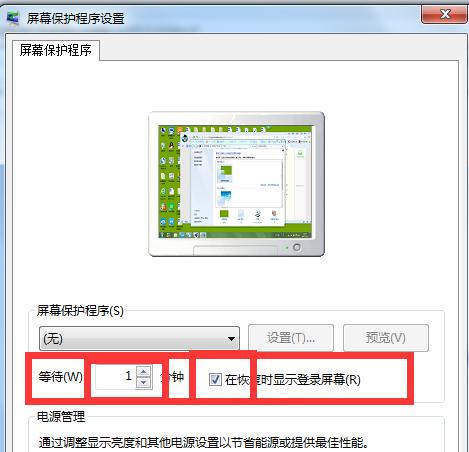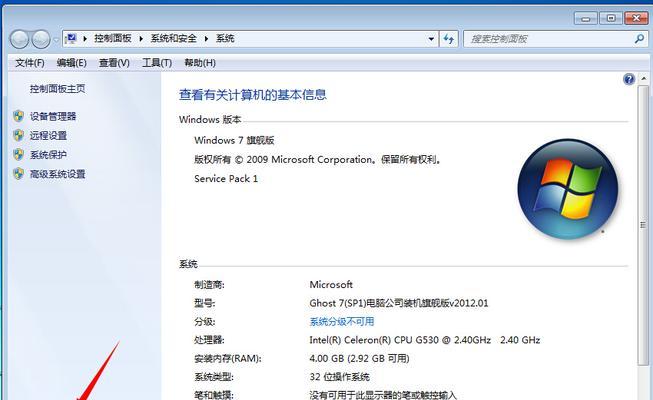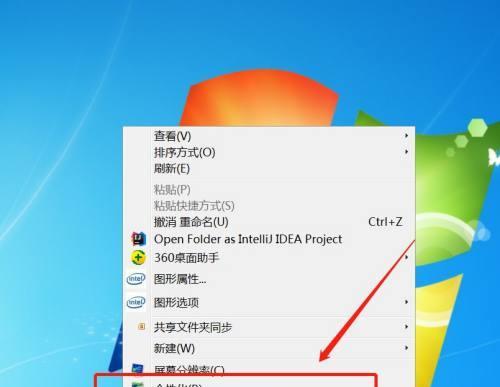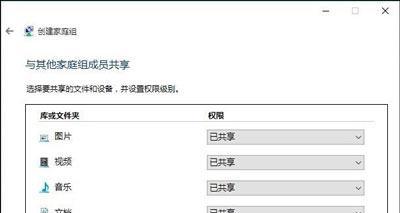Win7摄像头设置详解(如何设置Win7系统中的摄像头)
- 电器维修
- 2024-09-01 09:48:01
- 91
作为一款经典的操作系统,Windows7(简称Win7)在用户中仍然广泛使用。对于那些需要使用摄像头进行视频通话、拍摄照片或录制视频的用户来说,正确设置Win7系统中的摄像头至关重要。本文将详细介绍Win7中摄像头设置的方法,并解决在设置过程中可能遇到的常见问题。
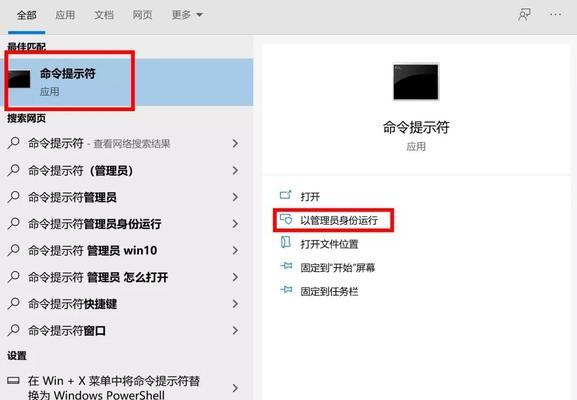
Win7摄像头设置的前期准备
在开始设置摄像头之前,首先要确保你的电脑已经连接了一台摄像头设备,并且摄像头已经被正确识别。只有这样,你才能在Win7系统中进行摄像头设置。
进入Win7系统中的设备管理器
通过点击开始菜单,选择“控制面板”并打开,在控制面板窗口中找到“设备管理器”。这是设置Win7摄像头的第一步,我们需要在设备管理器中找到并点击“图像设备”或“摄像头”类别,以显示计算机所识别的摄像头设备。
检查并更新摄像头驱动程序
在设备管理器中,你可以找到计算机所识别的摄像头设备。如果设备前面有黄色叹号或问号的标志,说明摄像头驱动程序可能有问题。这时,你需要右键点击设备,选择“更新驱动程序软件”来更新摄像头驱动程序。
启用或禁用摄像头设备
在设备管理器中的“图像设备”或“摄像头”类别下,你可以通过右键点击设备,选择“启用”或“禁用”来分别启用或禁用摄像头设备。如果你想使用摄像头,务必将其启用。
检查摄像头设备的属性设置
在设备管理器中的“图像设备”或“摄像头”类别下,你可以双击打开摄像头设备属性窗口。在此窗口中,你可以检查和更改摄像头的各种属性设置,如亮度、对比度、饱和度等。
调整摄像头的图像显示
Win7系统中自带了一款名为“相机”(Camera)的应用程序,你可以打开这个应用程序来调整摄像头的图像显示效果。在相机应用程序中,你可以实时预览摄像头的画面,并通过调整设置来改善图像质量。
摄像头在第三方应用程序中的设置
除了Win7自带的相机应用程序外,你还可以在其他第三方视频通话、拍照、录像应用程序中设置摄像头。通过进入这些应用程序的设置选项,你可以对摄像头进行更为详细的调整。
解决Win7摄像头无法识别的问题
有时候,当你连接摄像头到Win7系统时,可能会遇到无法识别摄像头的情况。这时,你可以尝试重新安装摄像头驱动程序、更换摄像头连接线或者检查设备是否正常工作。
解决Win7摄像头画面模糊的问题
如果你在使用摄像头时发现画面模糊不清,可以通过调整摄像头的对焦方式来改善图像质量。在摄像头设备属性窗口中,你可以尝试调整对焦设置,并实时预览效果。
解决Win7摄像头画面颜色失真的问题
当你在使用摄像头时发现画面颜色异常时,可能是由于色彩设置不正确导致的。你可以在设备属性窗口中,调整摄像头的颜色设置,以使画面颜色更加真实。
解决Win7摄像头无法打开的问题
有时候,你可能会遇到摄像头无法打开的情况。在这种情况下,你可以尝试通过重新启动计算机、关闭其他应用程序或检查摄像头是否被其他程序占用来解决问题。
解决Win7摄像头无法录制声音的问题
在使用摄像头录制视频时,如果发现摄像头无法录制声音,可以检查计算机的音频设置。确保摄像头的麦克风选项被启用,并且音频输入设备设置正确。
解决Win7摄像头画面卡顿的问题
当你在使用摄像头时遇到画面卡顿、延迟的情况时,可能是由于计算机性能不足导致的。你可以尝试关闭其他占用系统资源的程序,或者升级计算机硬件来提高性能。
解决Win7摄像头画面黑屏的问题
当你在使用摄像头时遇到画面完全黑屏的情况时,可能是由于摄像头设备故障或驱动程序问题导致的。这时,你可以尝试重新连接摄像头设备、更新驱动程序或者联系厂商进行维修。
正确设置Win7摄像头对于进行视频通话、拍照和录像非常重要。通过本文介绍的方法,你可以轻松地设置和调整Win7系统中的摄像头,并解决在设置过程中可能遇到的常见问题,以获得更好的摄像头使用体验。
Win7摄像头设置教程
现代科技的发展使得摄像头已经成为我们生活中不可或缺的一部分,人们经常使用摄像头进行视频通话、拍摄照片等。但有时候,在使用Win7系统的电脑时,我们可能需要将摄像头设置为主题,以便更好地进行视频通话、录制视频等操作。本文将为您详细介绍如何在Win7系统中设置摄像头为主题,并提供了15个段落的,帮助您轻松完成设置。
一:打开“设备管理器”并检查摄像头连接情况
在Win7系统中,打开“设备管理器”是设置摄像头为主题的第一步。确保摄像头已正确连接到计算机,并且没有出现任何设备故障。
二:找到摄像头设备并右键点击
在设备管理器中,找到“图像设备”或“摄像头”类别,并右键点击摄像头设备。选择“属性”选项以进入设备属性页面。
三:检查摄像头驱动程序是否正常工作
在设备属性页面中,点击“驱动程序”选项卡,检查摄像头驱动程序是否正常工作。如果有任何问题,可以尝试更新或重新安装驱动程序。
四:进入摄像头高级设置
在设备属性页面中,点击“详细信息”选项卡,选择“硬件ID”列表中的第一个选项,并复制设备ID。
五:打开注册表编辑器
在Win7系统中,打开注册表编辑器是设置摄像头为主题的关键步骤之一。在开始菜单中搜索“regedit”,并打开注册表编辑器。
六:找到摄像头相关注册表项
在注册表编辑器中,找到以下路径:HKEY_LOCAL_MACHINE\SYSTEM\CurrentControlSet\Control\Class\{6BDD1FC6-810F-11D0-BEC7-08002BE2092F}。
七:创建新的注册表项
在“{6BDD1FC6-810F-11D0-BEC7-08002BE2092F}”文件夹下,右键点击空白处,选择“新建”-“项”。将新建的项命名为摄像头设备的设备ID。
八:设置摄像头为主题
在新建的摄像头设备ID注册表项中,右键点击空白处,选择“新建”-“DWORD(32位)值”。将新建的值命名为“LegacyDisable”并设置数值为0。
九:重启计算机并应用设置
完成上述操作后,重启计算机以应用设置。在重启后,打开摄像头相关的应用程序,您将发现摄像头已成功设置为主题。
十:检查摄像头设置是否生效
在重启计算机后,再次打开设备管理器,找到摄像头设备并右键点击,选择“属性”选项。在属性页面中,确保设置已经成功应用。
十一:解决常见的设置问题
如果您在设置过程中遇到任何问题,例如摄像头无法正常工作或设置无法应用等,您可以尝试重新安装驱动程序、检查摄像头连接或查找其他解决方案。
十二:了解摄像头设置的其他选项
除了设置摄像头为主题外,Win7系统还提供了其他摄像头相关的设置选项,例如调整摄像头分辨率、设置视频效果等。您可以根据自己的需求进行进一步的个性化设置。
十三:安装更新的摄像头驱动程序
为了获得更好的使用体验,您可以尝试安装更新的摄像头驱动程序。访问摄像头制造商的官方网站,下载并安装最新版本的驱动程序。
十四:保持系统的更新和安全
在使用摄像头时,确保您的Win7系统和摄像头驱动程序都是最新的版本。定期检查并安装系统更新,同时使用安全软件保护计算机免受恶意软件和病毒的攻击。
十五:
通过以上的操作,您可以在Win7系统中轻松地将摄像头设置为主题。在使用摄像头时,一定要注意保护个人隐私,避免在不受信任的环境下使用摄像头。希望本文能帮助到您,并提供了解决问题的有效方法。祝您享受高质量的视频通话和拍摄体验!
版权声明:本文内容由互联网用户自发贡献,该文观点仅代表作者本人。本站仅提供信息存储空间服务,不拥有所有权,不承担相关法律责任。如发现本站有涉嫌抄袭侵权/违法违规的内容, 请发送邮件至 3561739510@qq.com 举报,一经查实,本站将立刻删除。!
本文链接:https://www.ycdnwx.cn/article-1629-1.html